ГДЗ по русскому языку 3 класс рабочая тетрадь (пишем грамотно) Кузнецова Решебник
ГДЗ по русскому языку рабочая тетрадь 1, 2 часть 3 класс Кузнецова – Это пособие с правильными ответами. Данный сборник призван помочь в проверке д/з как взрослым, так и школьникам.
Учебно-методический комплекс адресован в основном родителям, которые таким образом могут контролировать уровень знаний своего ребенка и проврать правильность выполнения д/з. Конечно, на первый взгляд задания в начальной школе могут показаться легкими и даже если мамы и папы знают, как верно пишется то или иное слово, то не всегда могут объяснить по какому правилу, а ведь графически объяснять орфограммы нужно всегда. Именно так учитель понимает, что ребенок и правда усвоил тему. В таких случаях как раз и поможет решебник.
Достоинства ГДЗ по русскому языку к рабочей тетради для 3 класса Кузнецова (1, 2 часть)
Многие взрослые недооценивают роль пособия, т.
- сначала малышу стоит самому выполнить упражнение;
- после этого разрешается сравнить результаты;
- в конце стоит исправить ошибки и проанализировать свои действия.
Следуя этому алгоритму, ребенок всегда будет видеть, в каких местах у него есть проблемы. А уделив этому особое внимание и проработав подобное еще раз, он больше не будет допускать подобных неточностей.
Также следует выделить ряд других достоинств, которыми обладают готовые домашние задания:
- онлайн-режим;
- доступность на любом устройстве;
- удобная и понятная навигация по страницам;
- подробно расписанные номера;
- графически обозначенные орфограммы и т. д.
Все задания полностью соответствуют тем, что содержатся в главной книге, а значит также отвечают всем требованиям ФГОС и школьной программе.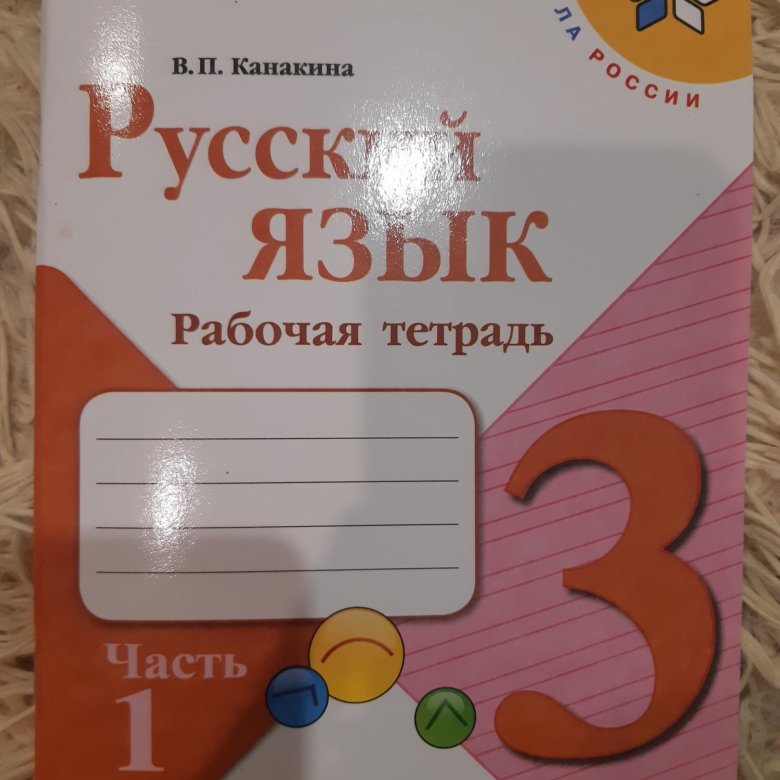
ГДЗ по Русскому языку 2 класс рабочая тетрадь пишем грамотно Кузнецова часть 1, 2
Автор: Кузнецова М.И..
Тип: Рабочая тетрадь, Начальная школа XXI века
Почему русский язык – это сложный предмет
Занимаются им с самого первого года обучения. И это очень здорово, ведь он является сложным и непонятным. При его изучении могут возникнуть проблемы. Но не стоит сильно переживать и беспокоиться. Всегда можно начать заниматься дополнительно тогда, когда это понадобится. Но что именно делать? Вариантов существует довольно-таки много. Учиться с репетитором, собственными родителями. Или просто использовать 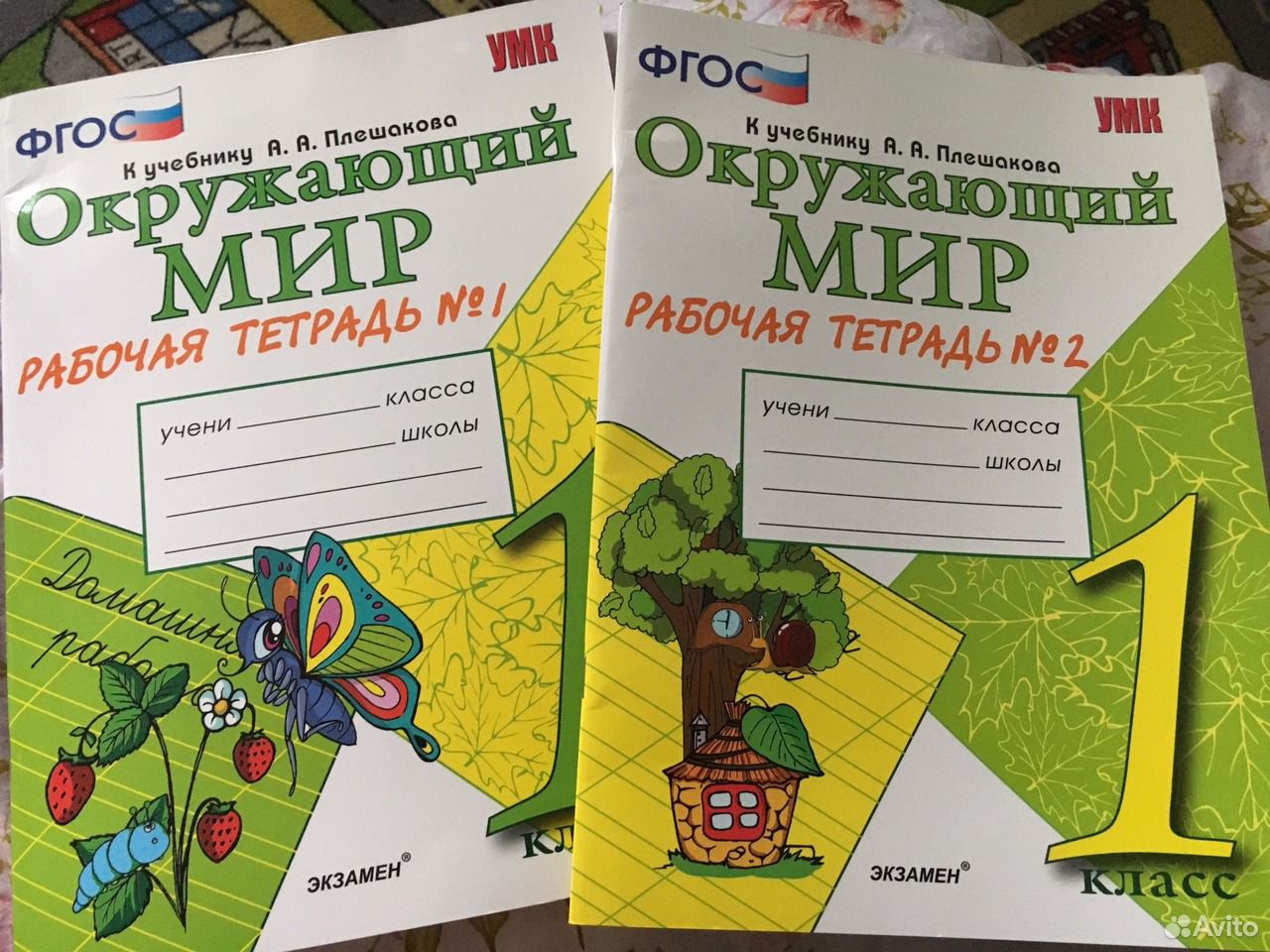 И».
И».
Как ученикам поможет онлайн-решебник к рабочей тетради по русскому языку за 2 класс от Кузнецовой
ГДЗ сможет помочь:
- Правильно выполнить заданное на дом, найти верный ответ.
- Подготовиться к проверочной работе.
- Изучить какие-то темы самостоятельно.
- Заполнить пробелы в знаниях.
- Узнать новое о предмете в личных целях.
Некоторые считают, что онлайн-решебник вредит успеваемости учеников. Это касается лишь тех, кто использует представленный ресурс слишком часто. Конечно, чрезмерное использование может негативно сказаться на уровне знаний школьника. Если знать меру, то успеваемость второклассника станет намного лучше.
Чем полезна данная страница
Онлайн-решебник – это ресурс, за занятия с которым не нужно отдавать деньги. У Готового Домашнего Задания есть огромное количество преимуществ, которые отличают его от других способов подготовки.
- учиться можно когда угодно.
 Школьнику не придётся ждать для этого определённого времени;
Школьнику не придётся ждать для этого определённого времени; - ребенок сможет самостоятельно заниматься, выбирать только темы, которые вызывают какие-то вопросы;
- если второклассник склонен к интроверсии, то данная страница станет просто спасением. Ему не будут мешать учителя, одноклассники и другие люди.
«ГДЗ по русскому за 2 класс Рабочая тетрадь Пишем грамотно Кузнецова М.И. Вентана-граф» — это страница, которая поможет каждому. После занятий с этим пособием отметки ребенка станут в несколько раз лучше. А на уроки в школе он будет ходить с большим удовольствием. Важно лишь помнить о том, что списывание — это плохо. Работайте собственным умом, получайте оценки только честным путем.
биология 6 класс учебник пасечник рабочая тетрадь параграф 36 номер 7,8
СРОЧНО!!!Какой тип симметрии характерен для млекопитающих?РадиальнаяДвухсторонняяРадиально-осеваяРадиально-лучеваяВопрос №2 ?1 баллЧто НЕ развито в ск
… елете земноводных?Скелет конечностейРебраПечной отдел позвоночникаТазовый поясВопрос №3 ?1 баллИз какого вещества образовано раковину моллюсков?ПесокКремнийСтронцийИзвестнякВопрос №4 ?1 баллВыберите животное, которое имеет внешний скелет. ТритонЛанцетникПчелаСкатВопрос №5 ?1 баллОдним из приспособлений птиц к полету являетсяотсутствие плоского выроста грудиныувеличение длины кишечникасрастание между собой многих костей скелетауменьшение общей площади легкихВопрос №6 ?1 баллЗадание из ВНО 2017Укажите животное, крылья которого образованы складками хитиновой кутикулы.вечерница рыжаязелёный кузнечиксерая неясытьдрозд черныйВопрос №7 ?1 баллУ какого животного есть следующие признаки: живет в почве; тело червеобразное, кожа голая, покрыта слизью, сердце имеет три камеры, конечности отсутствуют?дождевой червьломкая веретеницаобыкновенный тритончервяга кольчатаяВопрос №8 ?1 баллЗадание из ВНО 2014Животное, описание которого приведено: «Способно к полету, имеет легкий и прочный скелет, мощные грудные мышцы, четырёхкамерное сердце, во время беременности у нее формируется плацента», принадлежит к отрядуСоколообразныеРукокрылыеНасекомоядныеПингвинообразныеВопрос №9 ?1 баллУстановите соответствие между представителем млекопитающих (1-4) и особенностью строения (А-Д), связанной с образом его передвижения.
ТритонЛанцетникПчелаСкатВопрос №5 ?1 баллОдним из приспособлений птиц к полету являетсяотсутствие плоского выроста грудиныувеличение длины кишечникасрастание между собой многих костей скелетауменьшение общей площади легкихВопрос №6 ?1 баллЗадание из ВНО 2017Укажите животное, крылья которого образованы складками хитиновой кутикулы.вечерница рыжаязелёный кузнечиксерая неясытьдрозд черныйВопрос №7 ?1 баллУ какого животного есть следующие признаки: живет в почве; тело червеобразное, кожа голая, покрыта слизью, сердце имеет три камеры, конечности отсутствуют?дождевой червьломкая веретеницаобыкновенный тритончервяга кольчатаяВопрос №8 ?1 баллЗадание из ВНО 2014Животное, описание которого приведено: «Способно к полету, имеет легкий и прочный скелет, мощные грудные мышцы, четырёхкамерное сердце, во время беременности у нее формируется плацента», принадлежит к отрядуСоколообразныеРукокрылыеНасекомоядныеПингвинообразныеВопрос №9 ?1 баллУстановите соответствие между представителем млекопитающих (1-4) и особенностью строения (А-Д), связанной с образом его передвижения.
подібність і відмінність біохімічних циклів біосфери
чому біосфера є глобальною екосистемою землі і чому науковцям не вдалося створити її модель
Мозочок: У ньому розрізняють _________ й непарну серединну частину-______
сіра речовина у виглядмі ядер міститься в
Как образуются годичные кольца у растений , растущих где есть смена времен года и в тропиках?
Розгляньте за допомогою лупи набряклу зернiвку пшениці. Знай-діть борозенку і ледь помітний чубчик. Спробуйте зняти шкіркуіз зернiвки. Чому це складно … зробити?
Установи соответствие между типом клеток и периодом сперматогенеза, в ходе которого они образуются. (Запиши ответ в виде: А1Б2В3Г2Д1.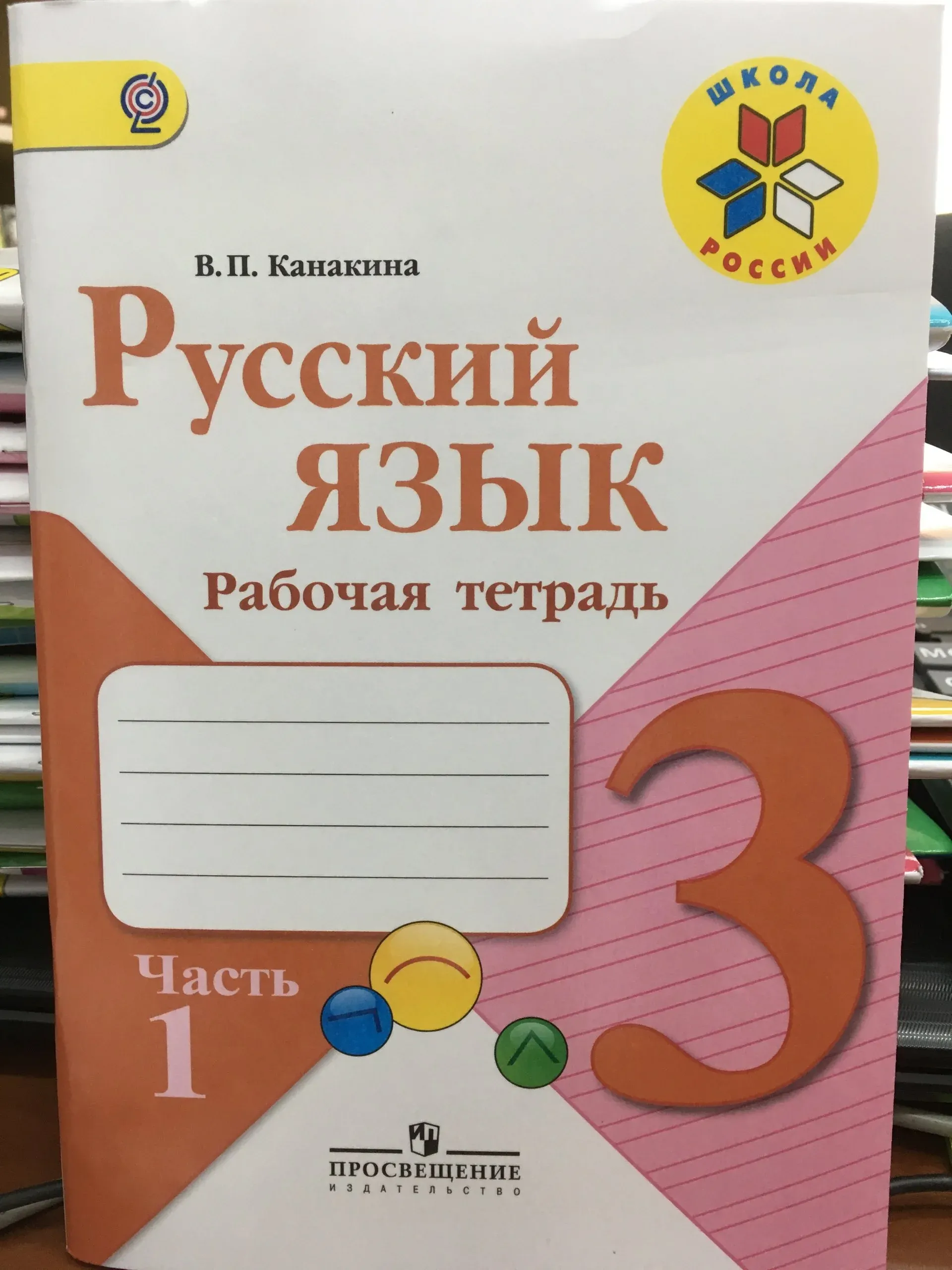 )
Тип клеток
А)
… сперматогонии
Б) сперматоциты первого порядка
В) сперматоциты второго порядка
Г) сперматиды
Д) сперматозоиды
Период сперматогенеза
1) рост
2) размножение
3) созревание
4) формирование
)
Тип клеток
А)
… сперматогонии
Б) сперматоциты первого порядка
В) сперматоциты второго порядка
Г) сперматиды
Д) сперматозоиды
Период сперматогенеза
1) рост
2) размножение
3) созревание
4) формирование
ПОЖАЛУЙСТА,ПОМОГИТЕ!!!! РЕШИТЕ ЗАДАЧУ ПО БИОЛОГИИ❤
. Ниже приведена схема неаллельного взаимодействия генов. В приведенной ниже схеме признак альбинизма наследуется геном В. (а) Составьте схему геноти … пов возможного потомства при таком скрещивании. Проявится ли альбинизм у потомков? Если проявится, то в каком процентном соотношении? (b) Укажите тип неаллельного взаимодействия генов.
BIBLIOPILOT
О МАГАЗИНЕ
В нашем интернет-магазине Bibliopilot.ru вы можете купить иностранную литературу на английском, немецком, французском, итальянском, испанском и других языках. Мы работаем только с ведущими зарубежными издательствами, такими как Oxford, Cambridge, Pearson, Macmillan, Express Publishing, Klett, Hueber, Cornelson, Cle, Hachette, Didier и многими другими У нас вы можете приобрести и купить учебники по английскому языку и другим популярным иностранным языкам; купить учебники, загрифованные министерством образования РФ; пособия для подготовки к ОГЭ и ЕГЭ по английскому языку, а также дополнительные материалы такие, как рабочие тетради, видео и аудиодиски, книги для учителя, словари, грамматики и другие учебные пособия.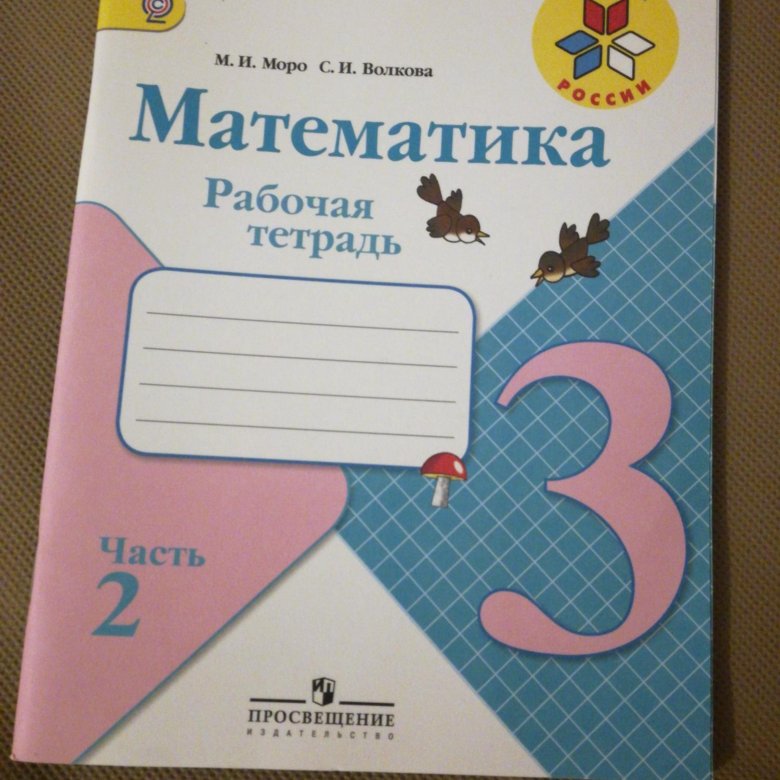
Также в продаже имеется художественная литература на английском языке и других иностранных языках как адаптированная, так и оригиналы. Полный список предлагаемой литературы Вы можете посмотреть в нашем каталоге.
При составлении ассортимента мы учитываем современные образовательные концепции, мнение экспертов и принятые в нашей стране образовательные стандарты, а также многолетний опыт работы с учителями и методистами, мнение которых очень важно для нас.
Почти все книги из нашего широкого ассортимента есть в наличии, что позволяет Вам осуществлять покупки очень оперативно.
Мы предоставляем разнообразные способы оплаты и доставки пособий по английскому и другим языкам, чтобы любой клиент нашел удобный для себя вариант. Доставка заказов осуществляется в любую точку России. Если вы хотите купить учебник или рабочую тетрадь с отправкой в г. Москва, Московская область, Санкт-Петербург, Астрахань, Сочи, Адлер, Новороссийск, Геленджик, Ялта, Севастополь, Симферополь, Ростов-на-Дону, Краснодар, Пятигорск, Ставрополь, Элиста, Махачкала, Нальчик, Черкесск, Майкоп, Владикавказ и прочие города России, мы отправим Вам заказ качественно и оперативно.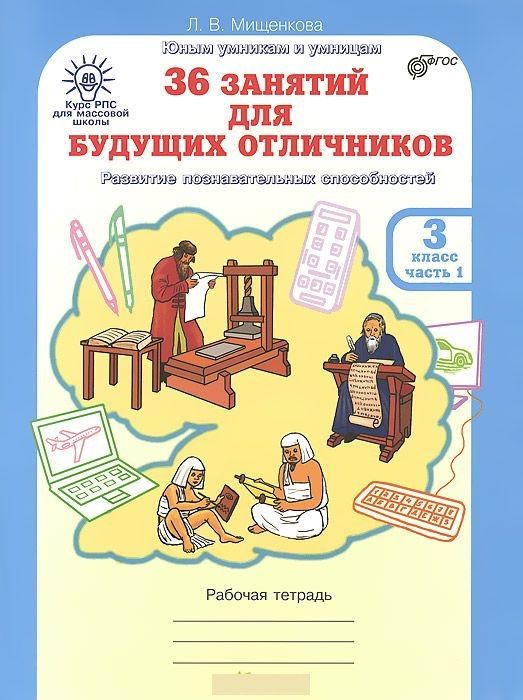
Процесс оформления заказа сопровождается пошаговыми инструкциям и является простым и понятным, даже для начинающего пользователя интернет-магазина.
Если Вы не нашли нужную книгу в нашем интернет-магазине, мы поможем ее отыскать, просто напишите нам через форму сделать запрос, и мы постараемся найти ее для Вас!
Мы работаем уже более 10 лет и стараемся найти индивидуальный подход к каждому клиенту: и к изучающим язык, и к занимающимся преподаванием. В выборе книг Вам помогут наши методисты, которые ответят на все вопросы по телефонам, либо по электронной почте.
Для наших клиентов мы предлагаем широкую систему скидок и бонусных программ, а также распродажи и акции, которые Вас приятно удивят. Подробнее об акциях читайте в разделе «Новости» и подписывайтесь на нашу информационную рассылку.
Если у Вас стоит задача купить учебник по английскому языку, либо пособия по немецкому языку, либо французскую художественную литературу, тогда Вам к нам! Мы будем очень рады Вам помочь и видеть Вас в числе наших любимых клиентов!
С уважением, коллектив интернет-магазина Bibliopilot.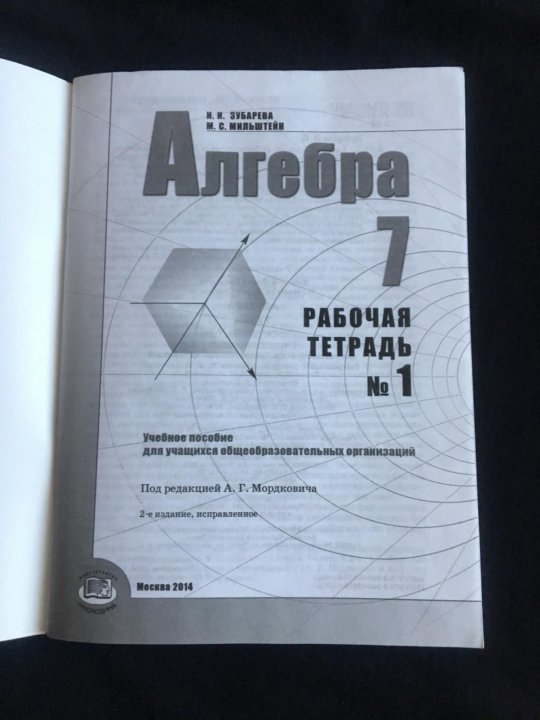 ru!
ru!
▶▷▶ гдз о английскому языку 9 класс биболетова рабочая тетрадь
▶▷▶ гдз о английскому языку 9 класс биболетова рабочая тетрадь| Интерфейс | Русский/Английский |
| Тип лицензия | Free |
| Кол-во просмотров | 257 |
| Кол-во загрузок | 132 раз |
| Обновление: | 06-11-2018 |
гдз о английскому языку 9 класс биболетова рабочая тетрадь — Yahoo Search Results Yahoo Web Search Sign in Mail Go to Mail» data-nosubject=»[No Subject]» data-timestamp=’short’ Help Account Info Yahoo Home Settings Home News Mail Finance Tumblr Weather Sports Messenger Settings Yahoo Search query Web Images Video News Local Answers Shopping Recipes Sports Finance Dictionary More Anytime Past day Past week Past month Anytime Get beautiful photos on every new browser window Download ГДЗ решебник по английскому языку 9 класс Биболетова рабочая gdzputinaco … Английский язык ГДЗ решебник по английскому языку 9 класс Биболетова рабочая тетрадь 1 и 2 Здесь представлены ответы к рабочей тетради 1 и 2 Биболетова 9 класс Enjoy English 2013 ГДЗ рабочая тетрадь по английскому языку 9 класс Биболетова lovegdzcom … Английский язык Онлайн ответы из решебника к рабочей тетради (workbook) часть 1 и 2 «Enjoy English» по английскому языку за 9 класс авторов Биболетова МЗ, Бабушис ЕЕ 2010 года издания Enjoy English 9 класс Рабочая тетрадь Биболетова allengorg/d/engl/engl905htm Cached Рабочая тетрадь содержит упражнения, предназначенные для формирования у учащихся грамматических, лексических и орфографических навыков, а также для развития умений письменной речи Гдз О Английскому Языку 9 Класс Биболетова Рабочая Тетрадь — Image Results More Гдз О Английскому Языку 9 Класс Биболетова Рабочая Тетрадь images ГДЗ рабочая тетрадь по английскому языку 9 класс Биболетова botanamnet … Английский язык ГДЗ / Решебники / 9 класс / Английский язык / ГДЗ рабочая тетрадь по английскому языку 9 класс Биболетова Авторы: Биболетова МЗ, Бабушис ЕЕ ГДЗ по английскому языку 9 класс Афанасьева Михеева рабочая gdzme 9 класс Английский язык Рабочая тетрадь по английскому языку за 9 класс авторов Афанасьева О В, Михеева ИВ, 2012 года издания Решебник и ГДЗ по Английскому языку за 9 класс рабочая gdz-putinanet/ 9 -klass-anglijskij-yazyk Cached ГДЗ по Английскому языку 9 класс Рабочая тетрадь авторы: МЗ Биболетова , НН Трубанева ГДЗ (решебник) Английский язык 6 класс Рабочая тетрадь Биболетова otlgdzonline 6 КЛАСС ГДЗ — английский язык, 6 класс по учебнику Биболетова , 2014 ГДЗ — английский язык, 6 класс по учебнику Биболетова , 2011 ГДЗ к рабочей тетради по английскому языку для 6 класса Rainbow English О В ГДЗ по Английскому языку 4 класс Биболетова МЗ, Денисенко О eurokime/gdz/english/4class/workbook-biboletova Cached Здесь вы найдете ГДЗ с подробным и полным решением упражнений (номеров) по Английскому языку рабочая тетрадь с контрольными работами Enjoy English за 4 класс , автор: Биболетова МЗ, Денисенко О А ГДЗ по английскому языку 8 класс Биболетова Бабушис рабочая gdzme 8 класс Английский язык Рабочая тетрадь по английскому языку за 8 класс авторов Биболетовой МЗ, Бабушис ЕЕ 2013 года издания ГДЗ (решебник) по английскому языку 7 класс рабочая тетрадь otlgdzonline 7 КЛАСС ГДЗ по английскому языку 7 класс рабочая тетрадь Кузовлев Рабочая тетрадь по английскому языку для 7 класса от Кузовлева с готовыми ответами содержит 10 уроков Promotional Results For You Free Download | Mozilla Firefox ® Web Browser wwwmozillaorg Download Firefox — the faster, smarter, easier way to browse the web and all of Yahoo 1 2 3 4 5 Next 108,000 results Settings Help Suggestions Privacy (Updated) Terms (Updated) Advertise About ads About this page Powered by Bing™
- Шевкин дидактические материалы 10 класс алгебра и начала математического анализа 2017 Потапов
- Шевкин дидактические материалы 10 класс алгебра и начала математического анализа 2017 Потапов
- но зато подтолкнуть к нужному способу ее решения Также
Математика для учителей и преподавателей
Шевкин дидактические материалы 10 класс алгебра и начала математического анализа 2017 Просмотров: 2887 Инфо Автор: МК Потапов
- автор: Биболетова МЗ
- автор: Биболетова МЗ
- 2012 года издания Решебник и ГДЗ по Английскому языку за 9 класс рабочая gdz-putinanet/ 9 -klass-anglijskij-yazyk Cached ГДЗ по Английскому языку 9 класс Рабочая тетрадь авторы: МЗ Биболетова
Студентам
Рабочие тетради к практическим занятиям студентов
Рабочая тетрадь — лечебный ф-т — весна 2021Рабочая тетрадь — стомат.
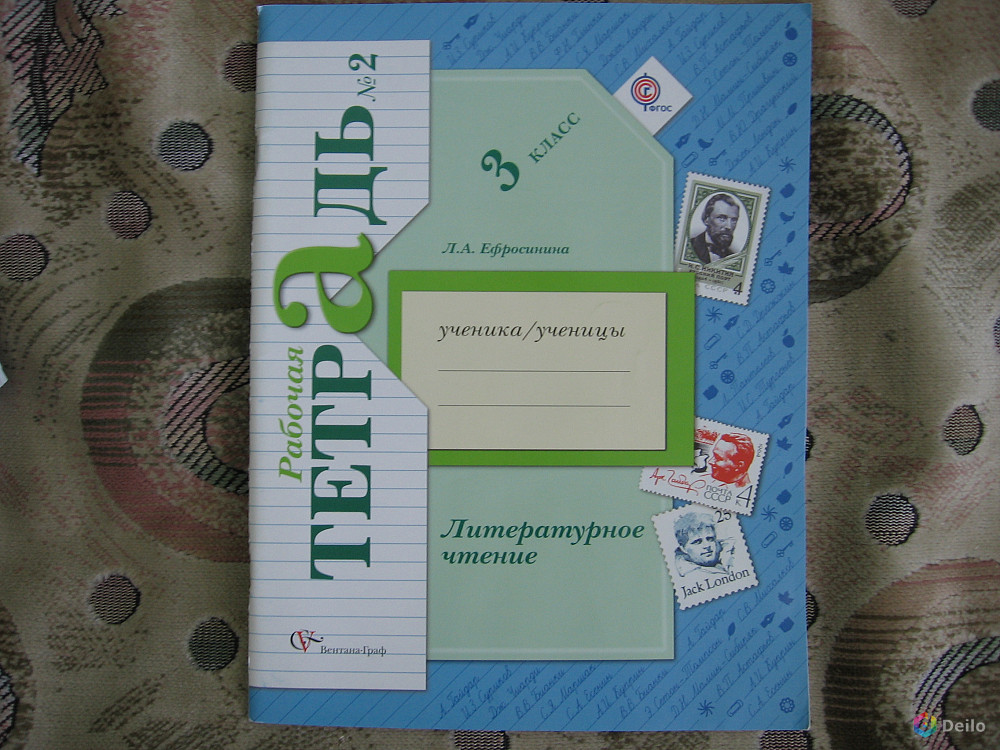 ф-т — весна 2021
ф-т — весна 2021Рабочая тетрадь — ф-т клинической психологии — весна 2021
Рабочая тетрадь по нормальной физиологии для студентов стоматологического факультета (осень 2020)
Рабочая тетрадь по нормальной физиологии для студентов лечебного факультета (осень 2020)
Рабочая тетрадь по нормальной физиологии для студентов стоматологического факультета (весна 2019)
Рабочая тетрадь по нормальной физиологии для студентов лечебного факультета (весна 2019)
Рабочая тетрадь по нейрофизиологии для студентов факультета клинической психологии (весна 2019)
НОРМАЛЬНАЯ ФИЗИОЛОГИЯ. Рабочая тетрадь № 8. Часть 1. к практическим занятиям по темам: Основы жизнедеятельности. Регуляторные системы организма. Физиология висцеральных систем. (для студентов, обучающихся по направлению «Лечебное дело»)
НОРМАЛЬНАЯ ФИЗИОЛОГИЯ. Рабочая тетрадь № 2 к практическим занятиям по темам: Физиология обмена веществ и энергии. Физиология пищеварения. Физиология дыхания. Физиология сенсорных систем и боли.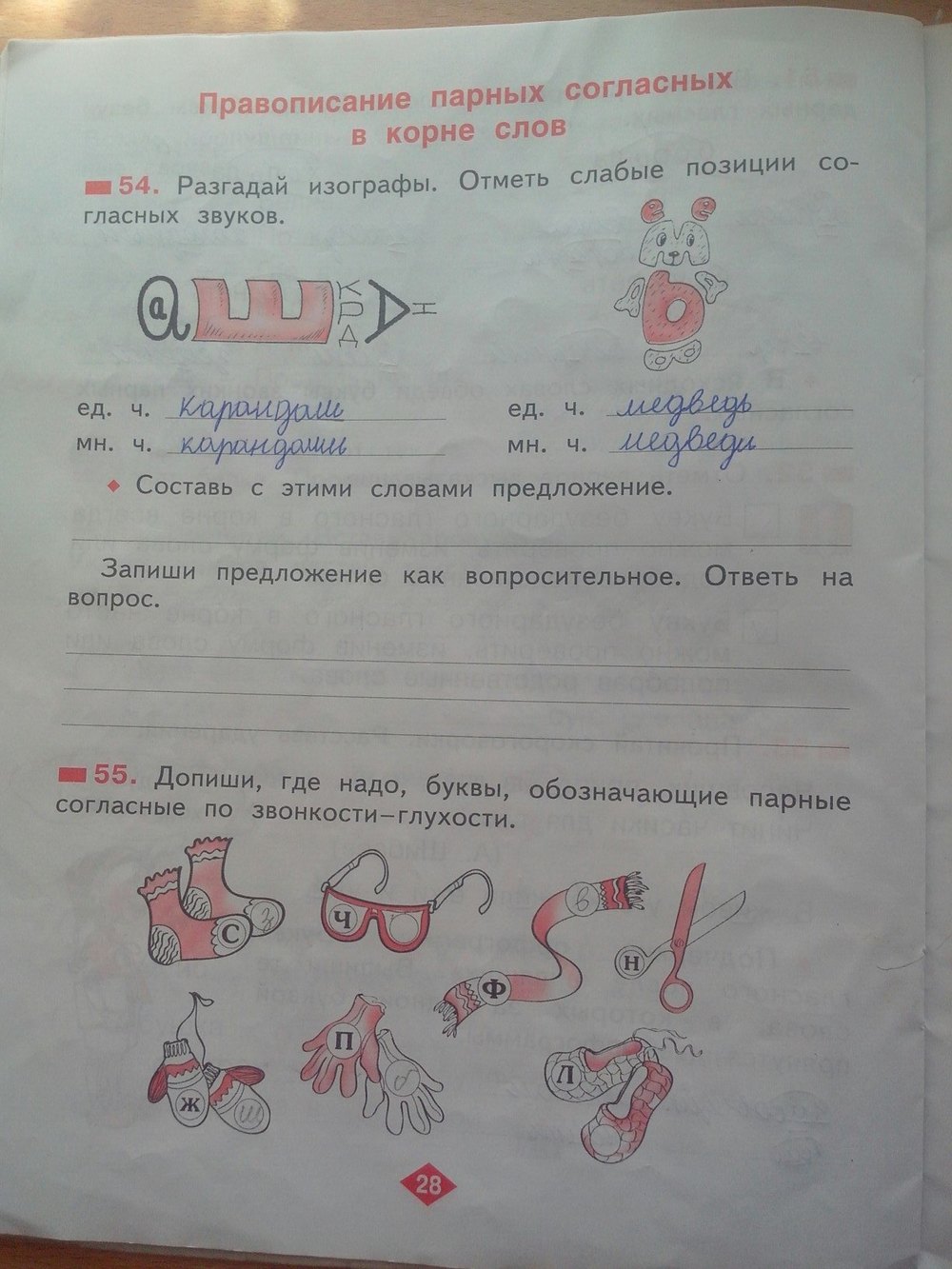 Физиология высшей нервной деятельности. Физиология челюстно-лицевой области. (для студентов 2 курса стоматологического факультета)
Физиология высшей нервной деятельности. Физиология челюстно-лицевой области. (для студентов 2 курса стоматологического факультета)
Рабочая тетрадь № 1 к практическим занятиям по темам Физиология возбудимых тканей, Регуляция функций организма, Физиология кровообращения, крови, выделения (для студентов, обучающихся по специальности «Стоматология»)
РАБОЧАЯ ТЕТРАДЬ №2 НОРМАЛЬНАЯ ФИЗИОЛОГИЯ СТОМАТ.Ф-Т 2 КУРС осень 2017
Рабочая тетрадь № 5 к практическим занятиям по курсу Нейрофизиология (для студентов, обучающихся по специальности «Клиническая психология»)
РАБОЧАЯ ТЕТРАДЬ №7 ПСИХОФИЗИОЛОГИЯ, Факультет клинической психологии. осень 2017
РАБОЧАЯ ТЕТРАДЬ №8 (1 ч.) НОРМАЛЬНАЯ ФИЗИОЛОГИЯ ЛЕЧЕБНЫЙ Ф-Т 2 КУРС осень 2017
Рабочая тетрадь № 8 (ч.2) к практическим занятиям по курсу Физиология висцеральных систем, Физиология сенсорных систем, Физиология высшей нервной, Деятельности и боли, Физиология функциональных состояний (для студентов, обучающихся по специальности «Лечебное дело»)
РАБОЧАЯ ТЕТРАДЬ №10 НОРМАЛЬНАЯ ФИЗИОЛОГИЯ, Факультет клинической психологии.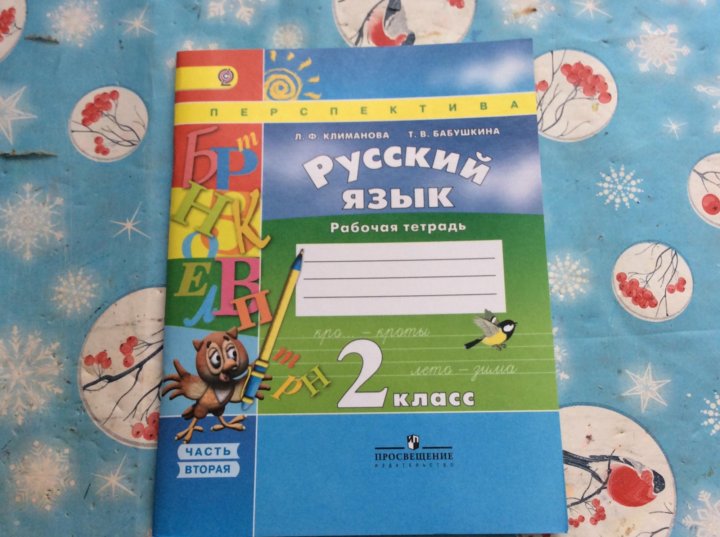 осень 2017
осень 2017
График работы аудиторий для самостоятельной работы
Весенний семестр 2015-2016 уч.г.Адрес: Старомонетный пер., д. 5 , 2 этаж, 216 ауд
|
№ кабинета |
Назначение аудитории |
График работы |
|||||
|
Пн. |
Вт. |
Ср. |
Чт. |
Пт. |
Сб. |
||
|
216 |
учебная |
16-18 |
16-18 |
16-18 |
16-18 |
16-18 |
15-16 |
Страница не найдена
Новости
18 фев
Во всех возрастных группах жителей Москвы наблюдается спад заболеваемости коронавирусной инфекцией. Об этом сообщила заместитель столичного мэра по вопросам социального развития Анастасия Ракова.
Об этом сообщила заместитель столичного мэра по вопросам социального развития Анастасия Ракова.
18 фев
Во Владивостоке 26 классов в десяти муниципальных школах перешли на дистанционное обучение из-за коронавируса.
17 фев
В Московской области стартовала всероссийская акция «Единый день сдачи ЕГЭ родителями», она продолжится в марте и апреле.
17 фев
Трое учащихся начальной школы Благовещенска, которые были госпитализированы после распыления газового баллончика, осмотрены специалистами, их состояние оценивается как удовлетворительное, сообщили в Минздраве Амурской области.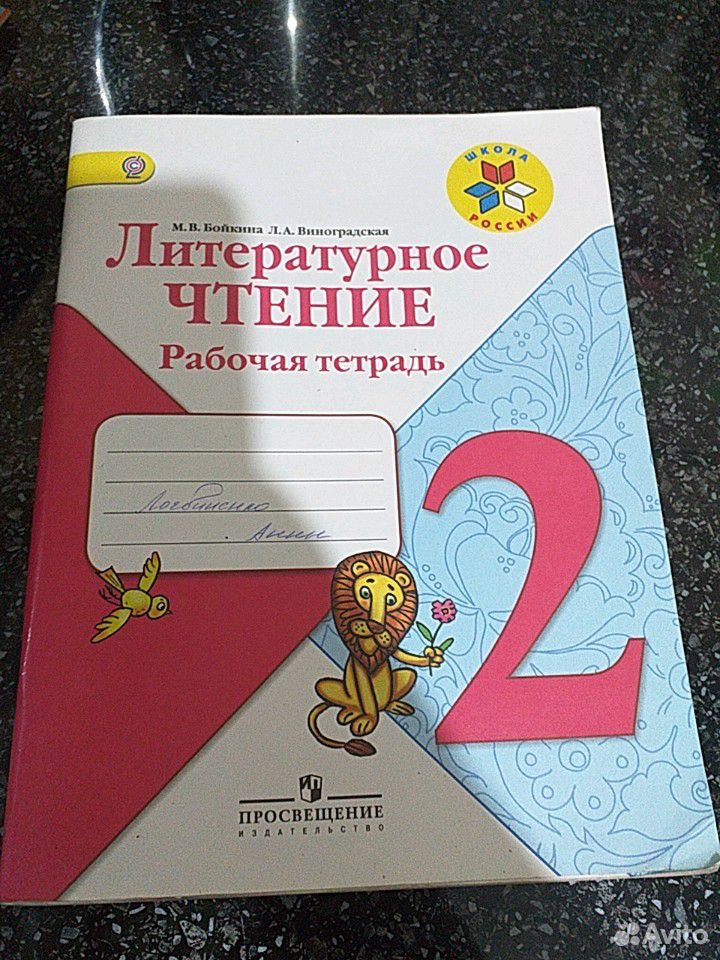
17 фев
Трое детей потеряли сознание в школе в Благовещенске после того, как в помещении было распылено средство для самообороны, сообщила пресс-служба следственного управления СК России по Амурской области.
16 фев
Свыше 40 тыс. выпускников сдадут единый госэкзамен в Московской области в 2021 году.
13 фев
Ситуация с коронавирусом в российских школах непростая, но управляемая. Об этом сообщил министр просвещения России Сергей Кравцов.
Об этом сообщил министр просвещения России Сергей Кравцов.
Number Workbook: Научитесь писать числа от 0
Number Workbook — это образовательное приложение, которое учит малышей и детей составлять и записывать числа. С помощью простого интерактивного руководства дети научатся писать числа, заполнять числовые последовательности и считать от 1 до 20, получая при этом удовольствие!
Как это работает
Дети отправляются в путь к замку, выбирая, каким типом или рыцарем они хотят быть, и левша они или правша, прежде чем идти.
Начиная с нуля, им нужно будет выполнить числовые упражнения и игры, чтобы выиграть доспехи и другие предметы, которые помогут им в пути.
В каждом упражнении с числами интерактивное руководство по начертанию содержит указатель с точками, обучая ребенка формировать форму числа с помощью пальца. После того, как они попрактиковались с руководством, четкая звуковая инструкция просит их попробовать написать число без него. Это помогает им развить уверенность, необходимую для самостоятельного построения чисел, шаг за шагом.
После того, как они попрактиковались с руководством, четкая звуковая инструкция просит их попробовать написать число без него. Это помогает им развить уверенность, необходимую для самостоятельного построения чисел, шаг за шагом.
Когда число будет набрано, ребенок получит специальную звездочку и положительную поддержку, чтобы сообщить ему, что он проделал отличную работу. Упражнения можно повторять столько раз, сколько хочет ребенок, чтобы он мог писать и распознавать числа в кратчайшие сроки!
После каждых нескольких чисел дети будут играть в забавную игру, которая поможет им научиться писать числа без справочника и как они вписываются в последовательность. Игры, в которые они будут играть, включают «посчитать число», «заполнить недостающее число» и «написать число».
Они также получат новую часть экипировки своего рыцаря после каждого этапа, что поможет им завершить все упражнения, чтобы добраться до замка.
Характеристики
— Простая в использовании система номеров
— Повторяющиеся шаблоны для легкого распознавания
— Четкие звуковые инструкции для улучшения произношения слов
— Положительные поощрения и награды
— Веселые и интерактивные
— Подходит для мальчиков и девочек
— Первые пять чисел бесплатно (однократное обновление для полного набора)
— Проверено родителями, педагогами и детьми
— Нет необходимости в подключении к Интернету
бесплатных рабочих листов для дошкольного образования и детского сада
Дошкольное учреждение — прекрасное время, чтобы познакомить вашего ребенка с дидактическими карточками и рабочими листами; И подготовить его / ее к официальной школе. Мы предоставляем высококачественные бесплатные распечатанные рабочие листы, карточки, электронные книги и учебные материалы для детей дошкольного и детского сада. Наш контент разработан с внимательным учетом потребностей ребенка в обучении в этом возрасте. Используйте эти бесплатные распечатываемые рабочие листы, чтобы научить вашего ребенка буквам, числам, цветам, формам и другим навыкам дошкольного / детского сада.
Мы предоставляем высококачественные бесплатные распечатанные рабочие листы, карточки, электронные книги и учебные материалы для детей дошкольного и детского сада. Наш контент разработан с внимательным учетом потребностей ребенка в обучении в этом возрасте. Используйте эти бесплатные распечатываемые рабочие листы, чтобы научить вашего ребенка буквам, числам, цветам, формам и другим навыкам дошкольного / детского сада.
Просматривайте рабочие листы по предмету / теме или уровню оценки | ||
Рабочие листы по английскому
- Распознавание букв (чтение по алфавиту)
- Радужное письмо
- Вещи, которые начинаются с буквы
- Начертание заглавных букв — запись в рамке и листе с 4 строками
- Начертание мелких букв — запись в рамке и листе с 4 строками
- Слова из трех букв (рифмующиеся слова)
- Больше английских рабочих листов.
 ..
..
Задания по математике
- Отслеживание числа радуги
- Отслеживание номера
- Подсчет числа
- Сравнение чисел (больше / меньше)
- Сложение / Вычитание
- Проблемы со словами (сложение / вычитание)
- Больше рабочих листов по математике…
Рабочие листы для цветов, форм и узоров
- Распознавание цвета
- Основные формы
- Трассировка линий и кривых
- Распознавание образов
- Больше рабочих листов цветов, форм и узоров.
 ..
..
Флэш-карты
- Карточки с алфавитом
- Подсчет числа флеш-карт
- Цвета Флэш-карты
- Карточки с фигурами — изучение основных фигур на примерах
- Названия фруктов
- Названия овощей
- Больше карточек…
Рабочие листы общего профиля
- Соответствие изображения
- Распознавание образов
- Вещи, которые идут вместе
- Odd One Out
- Большой и маленький (сравнение размеров)
- Дополнительные рабочие листы общих способностей.
 ..
..
Раскраски
- Животные, птицы, насекомые и водные существа
- Деревья, растения и цветы
- Фрукты, овощи и продукты питания
- Раскраски для детей
- День матери
- День отца
- Хэллоуин
- Еще раскраски…
электронных книг
- Живые и неживые существа
- Названия овощей (Словарь)
- Противоположные слова
- Больше электронных книг.
 ..
..
4. Управление рабочими листами и рабочими тетрадями
Пока вы узнали, как создать простой рабочий лист с таблица данных.Это здорово для начала, но как опытные пользователи, профессиональные бухгалтеры и другие жокеи Excel быстро учатся, некоторые из наиболее веские причины использовать Excel включают несколько таблиц , которые разделяют информации и взаимодействовать друг с другом.
Например, вы хотите отслеживать
производительность вашей компании: вы создаете одну таблицу
подводя итоги годовых продаж вашей фирмы,
перечисляя расходы, а третий анализирует
рентабельность и прогнозирование
наступающий год. Если вы создадите эти таблицы в
разные файлы электронных таблиц, тогда вам нужно скопировать
обмен информацией из одного места в другое,
все, не пропуская номер или не делая
ошибка.И что еще хуже, когда данные разбросаны по
в нескольких местах, вы упускаете шанс использовать
одни из лучших графических и аналитических средств Excel
инструменты. Точно так же, если вы попробуете набить кучу
таблицы на ту же страницу рабочего листа, тогда вы можете
быстро создавать форматирование и управление ячейками
проблемы.
Если вы создадите эти таблицы в
разные файлы электронных таблиц, тогда вам нужно скопировать
обмен информацией из одного места в другое,
все, не пропуская номер или не делая
ошибка.И что еще хуже, когда данные разбросаны по
в нескольких местах, вы упускаете шанс использовать
одни из лучших графических и аналитических средств Excel
инструменты. Точно так же, если вы попробуете набить кучу
таблицы на ту же страницу рабочего листа, тогда вы можете
быстро создавать форматирование и управление ячейками
проблемы.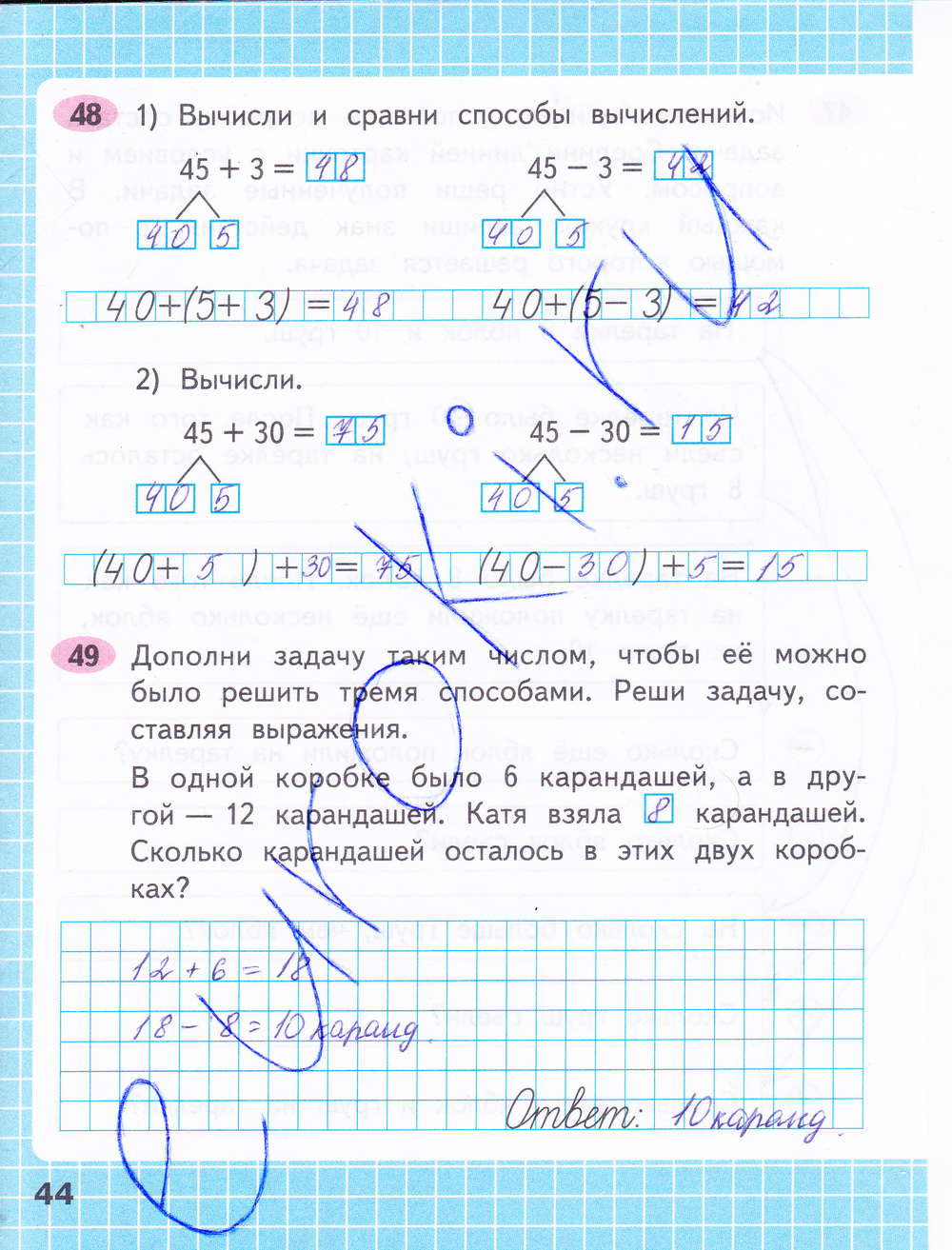
К счастью, существует лучшее решение. Excel
позволяет создавать электронные таблицы
с несколькими страницами данных, каждая из которых может
удобно обмениваться информацией с другими
страниц. Каждая страница называется рабочим листом, а
набор из одного или нескольких рабочих листов называется рабочая тетрадь (которая также
иногда называется таблицей файл ).В этой главе вы узнаете
как работать с листами в книге. Вы будете
также взгляните на еще два универсальных Excel
особенности: Найти и заменить (инструмент для рытья
через рабочие листы в поисках конкретных данных) и
проверка орфографии.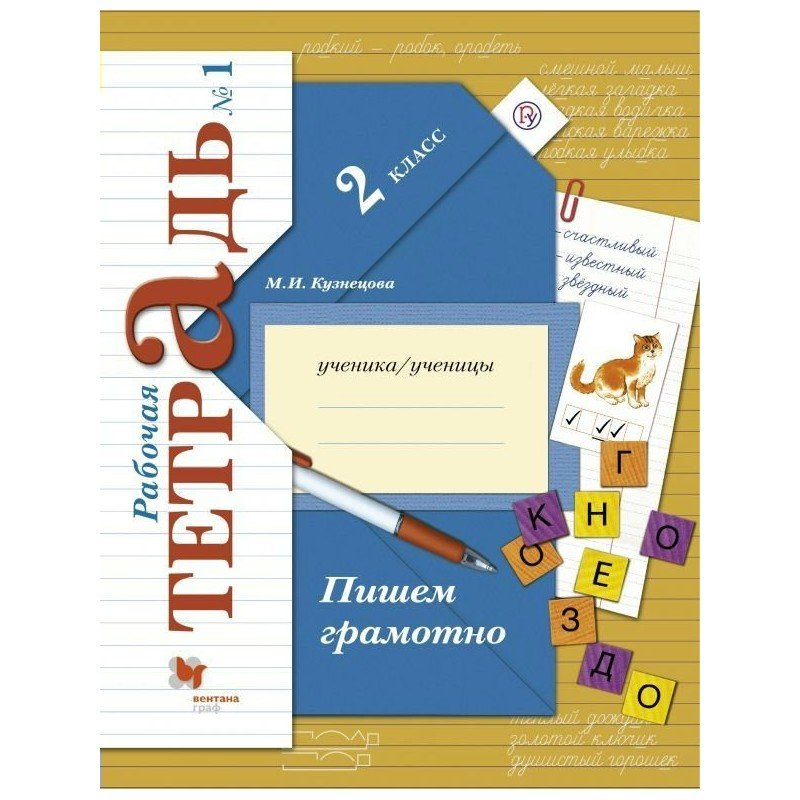
Много рабочих тетрадей содержат более одной таблицы информации.За например, у вас может быть список вашего банка остатки на счетах и список возвращенных вещей из вашего дома в том же финансовом планировании электронная таблица. Вам может показаться немного сложным чтобы расположить эти разные таблицы. Вы можете складывать их (Рисунок 4-1) или поместите их рядом (Фигура 4-2), но ни одно из решений не идеально.
Рисунок 4-1. Ставить столы друг на друга — это
обычно плохая идея. Если вам нужно добавить больше данных
к первой таблице, то вам нужно переместить
вторая таблица. У вас тоже будут проблемы
изменение размера или форматирования столбцов, потому что каждый столбец
содержит данные из двух разных таблиц.
Если вам нужно добавить больше данных
к первой таблице, то вам нужно переместить
вторая таблица. У вас тоже будут проблемы
изменение размера или форматирования столбцов, потому что каждый столбец
содержит данные из двух разных таблиц.
Рисунок 4-2. Тебе несколько лучше столы ставить рядом, разделенные пустым столбцом, чем вы складываете их, но этот метод может создать проблемы, если вам нужно добавить больше столбцов в первая таблица. Это также делает много боковая прокрутка.
Большинство мастеров Excel согласны с тем, что лучший способ
оформить отдельные информационные таблицы — значит
используйте отдельные рабочие листы для каждой таблицы.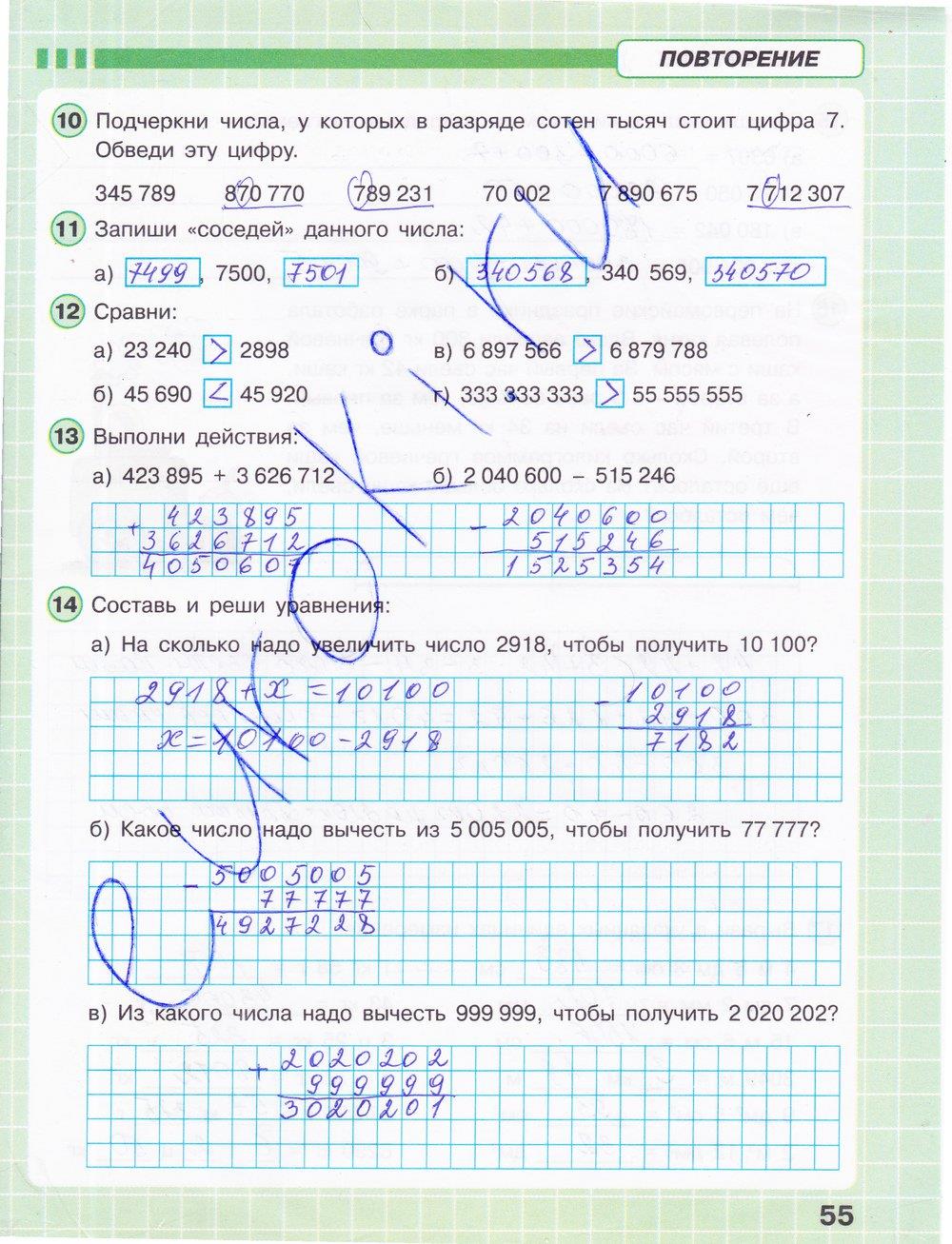 Когда ты
создать новую книгу, Excel автоматически заполнит
это с тремя пустыми листами с именем Sheet1,
Лист2 и Лист3.Часто вы будете работать исключительно
с первым листом (Sheet1), и даже не
поймите, что у вас есть еще два пустых листа для
играть с… не говоря уже о возможности добавить много
более.
Когда ты
создать новую книгу, Excel автоматически заполнит
это с тремя пустыми листами с именем Sheet1,
Лист2 и Лист3.Часто вы будете работать исключительно
с первым листом (Sheet1), и даже не
поймите, что у вас есть еще два пустых листа для
играть с… не говоря уже о возможности добавить много
более.
Чтобы перейти от одного рабочего листа к другому, вы у вас есть несколько вариантов:
Щелкните вкладки рабочего листа в нижней части Окно сетки Excel (прямо над строкой состояния), как показано на рисунке 4-3.

Нажмите Ctrl + Page Down для перехода к следующему рабочий лист. Например, если вы сейчас в Sheet1, эта последовательность клавиш переместит вас к Лист2.
Нажмите Ctrl + Page Up для перехода к предыдущему рабочий лист. Например, если вы сейчас в Sheet2, эта последовательность клавиш вернет вас к Лист1.
Рисунок 4-3. Рабочие листы — хороший способ
организовать несколько таблиц данных. Перейти от одного
лист на другой, щелкните соответствующий
Вкладка рабочего листа в нижней части сетки. Каждый
рабочий лист содержит новую сетку ячеек — от A1
вплоть до XFD1048576.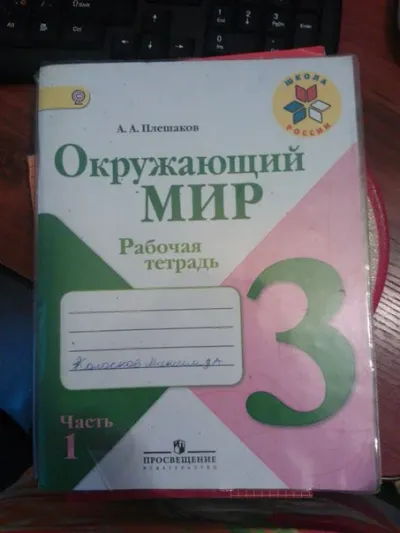
Excel отслеживает активные ячейку на каждом листе. Это означает, что если вы в ячейку B9 на листе Sheet1, а затем перейдите на Sheet2, когда вы вернетесь к Sheet1, вы автоматически вернитесь в ячейку B9.
Наконечник
Excel включает в себя интересный просмотр функции, позволяющие взглянуть на два разных рабочие листы одновременно, даже если эти рабочие листы находятся в одной книге.Вы узнаете подробнее о пользовательских представлениях в главе 7.
Добавление, удаление и скрытие Задания
Когда
вы открываете новую книгу в Excel, вы
автоматически получить в нем три пустых листа. Вы можете легко добавить больше листов. Просто нажмите на
Кнопка «Вставить лист», которая появляется сразу
справа от последней вкладки рабочего листа (рис.
4-4). Вы также можете использовать Главная → Ячейки →
Вставить → Вставить лист, которая работает
таким же образом, но сразу же вставляет новый лист
до слева текущего
рабочий лист.(Не паникуйте; Раздел
4.1.2 показывает, как можно переставить
рабочие листы после факта.)
Вы можете легко добавить больше листов. Просто нажмите на
Кнопка «Вставить лист», которая появляется сразу
справа от последней вкладки рабочего листа (рис.
4-4). Вы также можете использовать Главная → Ячейки →
Вставить → Вставить лист, которая работает
таким же образом, но сразу же вставляет новый лист
до слева текущего
рабочий лист.(Не паникуйте; Раздел
4.1.2 показывает, как можно переставить
рабочие листы после факта.)
Рисунок 4-4. Каждый раз, когда вы нажимаете на лист вставки
кнопка, Excel вставит новый лист после вашего
существующие рабочие листы и присваивает им новое имя.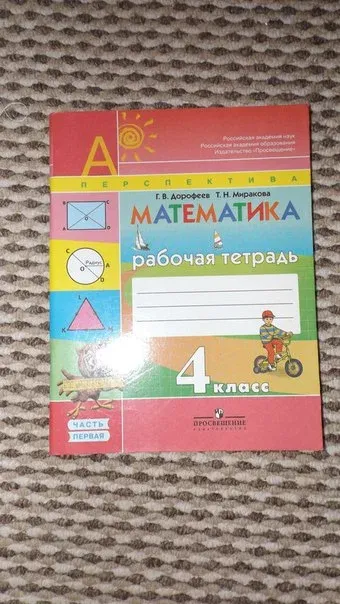 За
Например, если вы начнете со стандартного Sheet1,
Лист2 и Лист3 и щелкните Вставить лист
кнопку, затем Excel добавит новый рабочий лист с именем — вы
догадались — Sheet4.
За
Например, если вы начнете со стандартного Sheet1,
Лист2 и Лист3 и щелкните Вставить лист
кнопку, затем Excel добавит новый рабочий лист с именем — вы
догадались — Sheet4.
Если вы продолжите добавлять рабочие листы,
в конечном итоге вы обнаружите, что все вкладки листа
не помещается в нижней части окна книги.
Если вам не хватает места, вам нужно использовать
кнопки прокрутки (которые
находятся сразу слева от вкладок рабочего листа)
для прокрутки списка листов.Фигура
4-5 показаны кнопки прокрутки.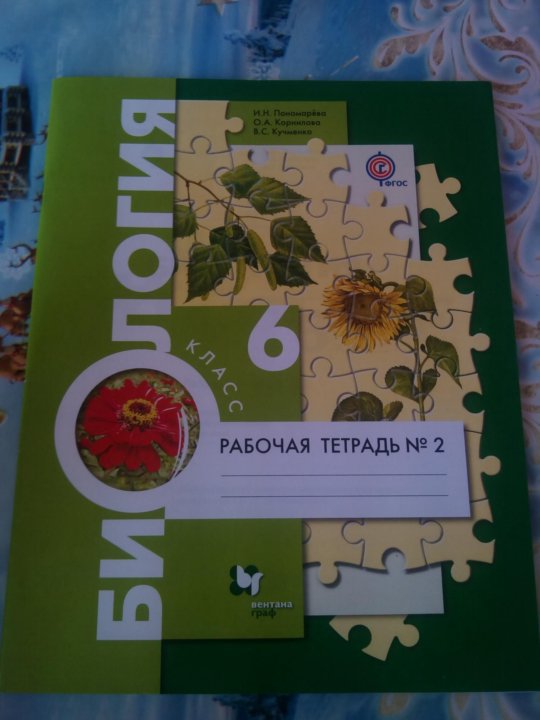
Рисунок 4-5. Используя кнопки прокрутки, вы можете перемещаться между листами по одному или переходить прямо к первой или последней вкладке. Эти свитки кнопки управляют только тем, какие вкладки вы видите. необходимо щелкнуть соответствующую вкладку, чтобы перейти к лист, над которым вы хотите работать.
Совет
Если у вас огромное количество рабочих листов
и они не все помещаются в полосу рабочего листа
вкладки, есть более простой способ перемещаться.
Щелкните правой кнопкой мыши кнопки прокрутки, чтобы открыть список
со всеми вашими листами.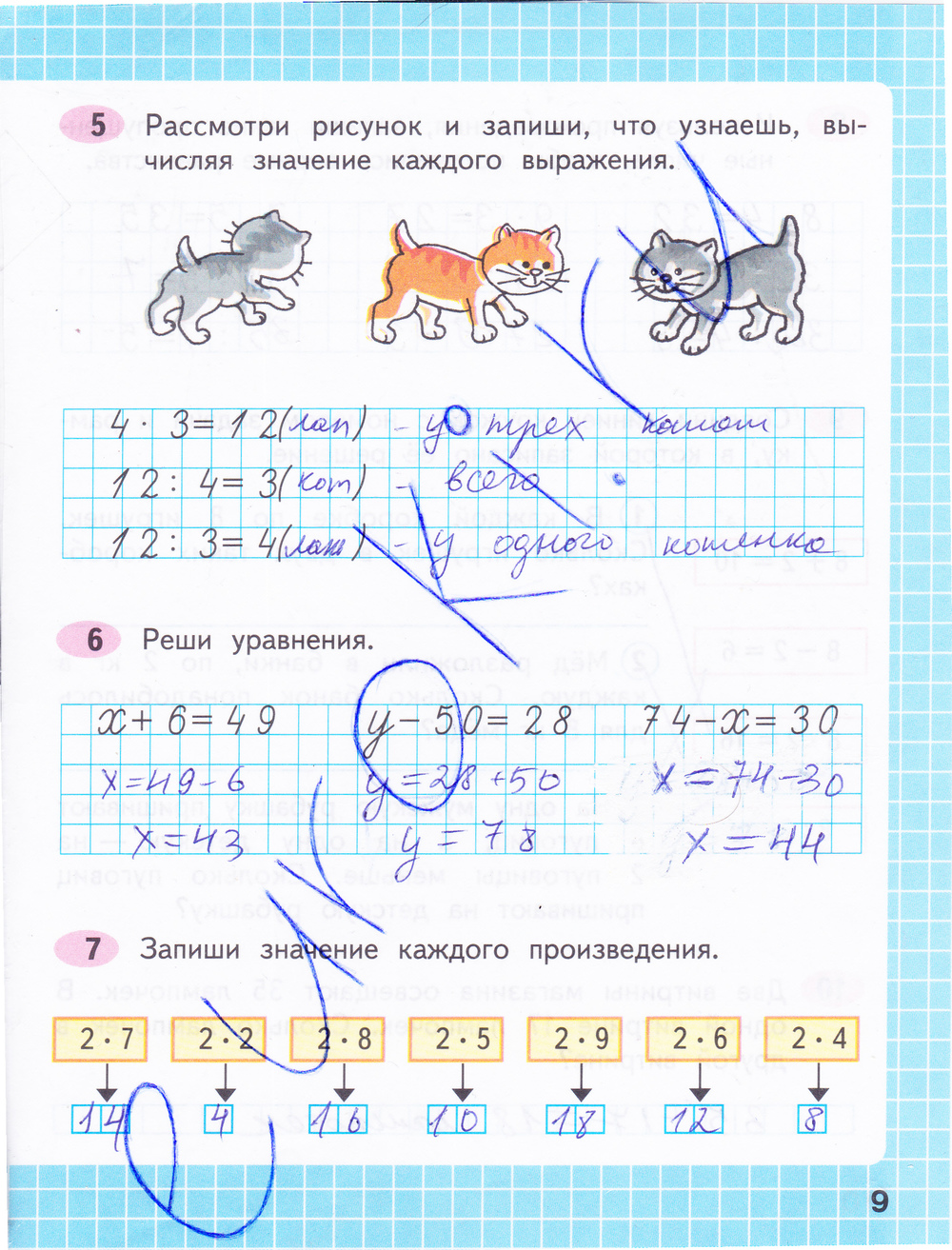 Затем вы можете перейти к нужному листу,
щелкнув по нему в списке.
Затем вы можете перейти к нужному листу,
щелкнув по нему в списке.
Удаление
рабочий лист так же просто, как добавить его. Просто
перейдите к листу, от которого хотите избавиться, и
затем выберите Главная → Ячейки → Удалить → Удалить лист
(вы также можете щелкнуть правой кнопкой мыши вкладку рабочего листа и
выберите Удалить).Excel не пожалуется, если вы его спросите
чтобы удалить пустой лист, но если вы попытаетесь
удалить лист, содержащий какие-либо данные, он представляет
предупреждающее сообщение с запросом подтверждения.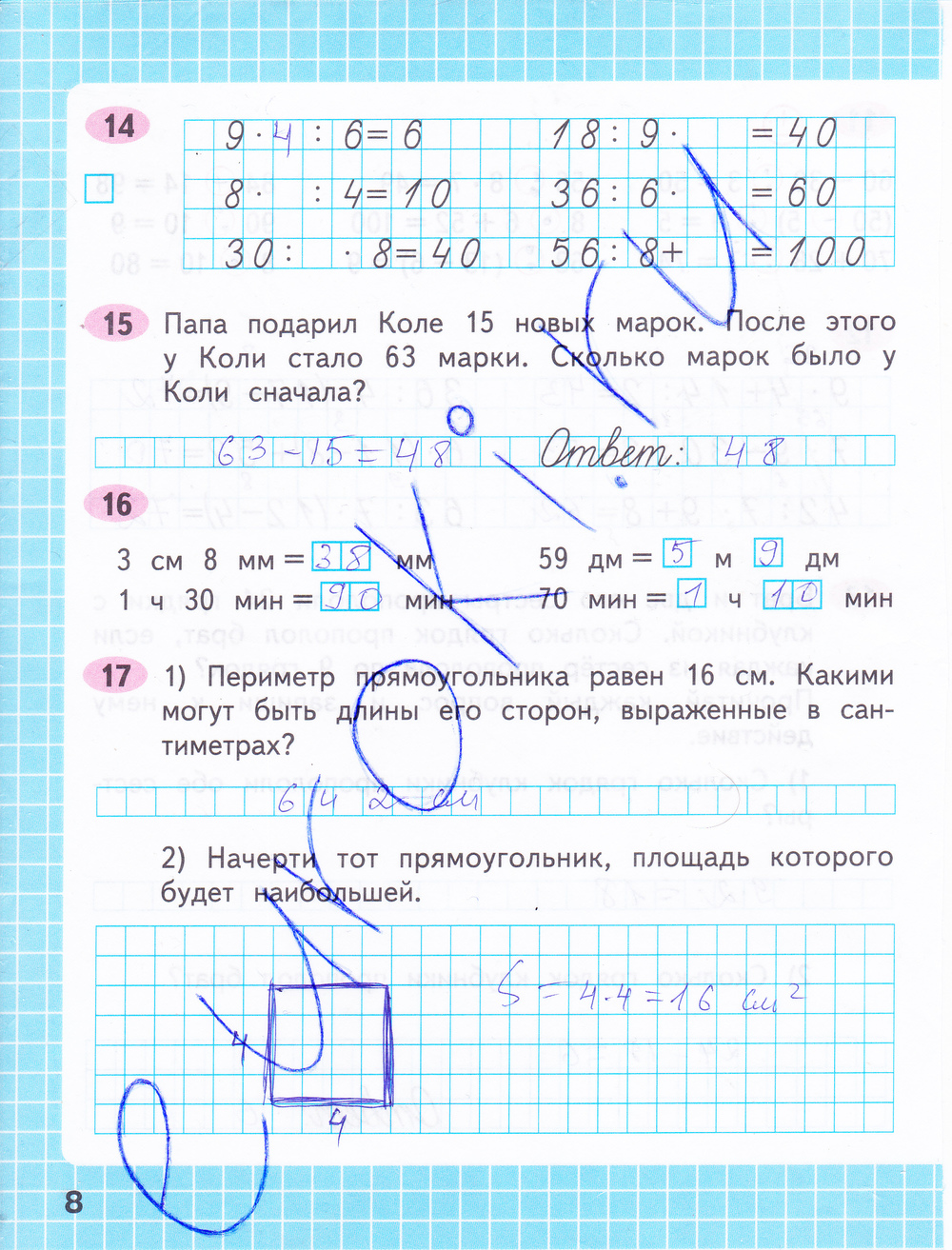 Кроме того, если у вас остался последний рабочий лист, Excel
не позволю вам удалить его.Это создаст
трудная экзистенциальная дилемма для Excel — рабочая тетрадь
не содержит рабочих листов, поэтому программа предотвращает
вы не сделали этот шаг.
Кроме того, если у вас остался последний рабочий лист, Excel
не позволю вам удалить его.Это создаст
трудная экзистенциальная дилемма для Excel — рабочая тетрадь
не содержит рабочих листов, поэтому программа предотвращает
вы не сделали этот шаг.
Предупреждение
Будьте осторожны при удалении рабочих листов, так как вы не можете использовать Отменить (Ctrl + Z), чтобы отменить это изменение! Отменить также не удается перевернуть только что вставленный лист.
Excel начинает вас с трех рабочих листов
для каждой книги, но изменив этот параметр
легко. Вы можете настроить Excel, чтобы начать с меньшего количества
рабочие листы (всего один) или многие другие (до
255). Выберите кнопку Office → Параметры Excel и
затем выберите раздел «Популярные».Под заголовком
«При создании новых книг» измените номер в
поле «Включить столько листов» и нажмите
OK. Этот параметр вступит в силу в следующий раз, когда вы
создать новую книгу.
Вы можете настроить Excel, чтобы начать с меньшего количества
рабочие листы (всего один) или многие другие (до
255). Выберите кнопку Office → Параметры Excel и
затем выберите раздел «Популярные».Под заголовком
«При создании новых книг» измените номер в
поле «Включить столько листов» и нажмите
OK. Этот параметр вступит в силу в следующий раз, когда вы
создать новую книгу.
Примечание
Хотя вы ограничены 255 листами в
новая книга, Excel не ограничивает количество
рабочие листы, которые вы можете добавить после вы создали книгу.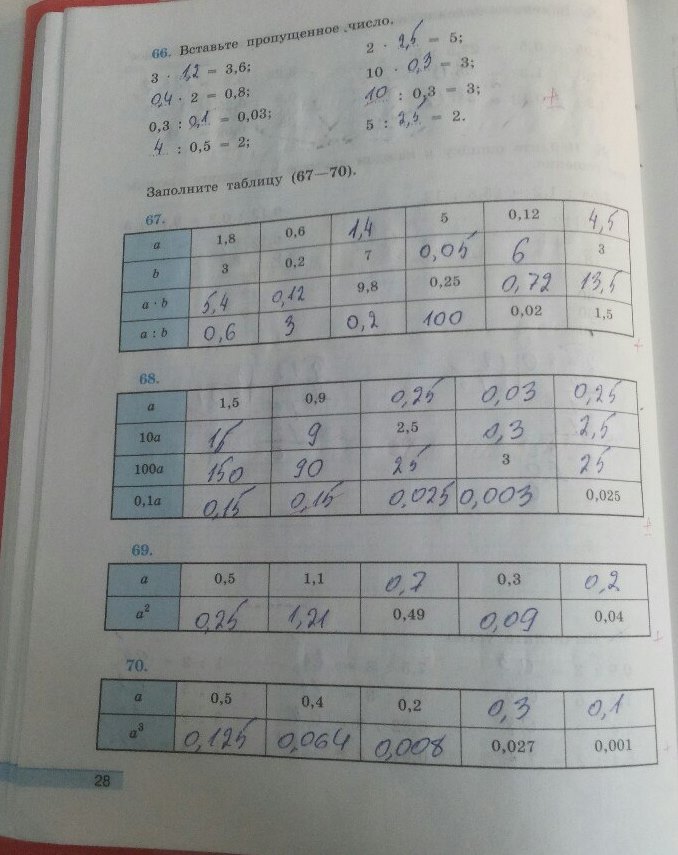 Единственный фактор, который
в конечном итоге ограничивает количество листов, которые вы
книга может вместить память вашего компьютера.
Однако современные ПК могут легко справиться даже с
невероятно большой, забитый листами
рабочая тетрадь.
Единственный фактор, который
в конечном итоге ограничивает количество листов, которые вы
книга может вместить память вашего компьютера.
Однако современные ПК могут легко справиться даже с
невероятно большой, забитый листами
рабочая тетрадь.
Удаление рабочих листов — не единственный способ привести в порядок рабочую тетрадь или избавиться от информации, которую вы не хочу.Вы также можете выбрать скрыть лист временно.
Когда вы скрываете рабочий лист,
его вкладка исчезает, но сам рабочий лист
остается частью вашей электронной таблицы, доступной
всякий раз, когда вы решите показать это. Скрытый
рабочие листы
также не появляются на распечатках.Чтобы скрыть
рабочий лист, щелкните правой кнопкой мыши вкладку рабочего листа и
выберите Скрыть. (Или, для более длинного подхода,
выберите Главная → Ячейки → Формат → Скрыть и показать →
Скрыть лист.)
Скрытый
рабочие листы
также не появляются на распечатках.Чтобы скрыть
рабочий лист, щелкните правой кнопкой мыши вкладку рабочего листа и
выберите Скрыть. (Или, для более длинного подхода,
выберите Главная → Ячейки → Формат → Скрыть и показать →
Скрыть лист.)
Чтобы повторно отобразить скрытый рабочий лист, щелкните правой кнопкой мыши
любую вкладку рабочего листа и выберите Показать.Unhide
появляется диалоговое окно со списком всех скрытых
листов, как показано на рисунке
4-6. Затем вы можете выбрать лист из
список и нажмите ОК, чтобы отобразить его. (И снова
лента может открыть вам такое же окно — просто укажите
на главную → Ячейки → Форматировать → Скрыть &
Показать → Показать лист.)
(И снова
лента может открыть вам такое же окно — просто укажите
на главную → Ячейки → Форматировать → Скрыть &
Показать → Показать лист.)
Рисунок 4-6. Эта книга содержит два скрытых рабочие листы. Чтобы восстановить один, просто выберите его из список, а затем нажмите ОК. К сожалению, если вы хотите показать несколько скрытых листов, вы должны используйте команду «Показать лист» несколько раз. Excel не имеет ярлыка для отображения нескольких листов на однажды.
Присвоение имен и перестановка листов
Стандартные имена
Excel назначает новые листы — Sheet1, Sheet2,
Sheet3 и т.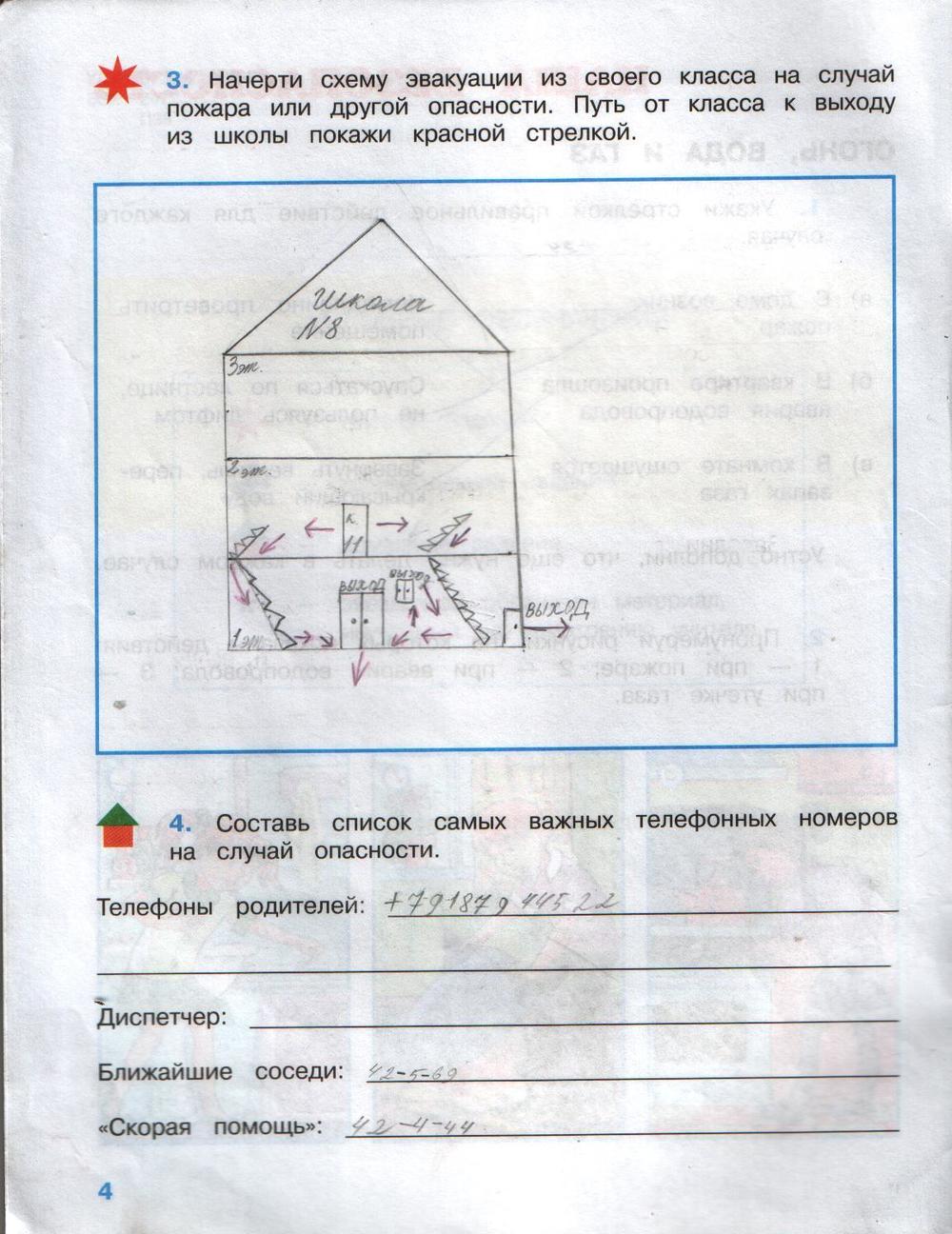 Д. Не очень полезны для
определение того, что они содержат. И они становятся
еще менее полезно, если вы начнете добавлять новые
рабочие листы, поскольку новые номера листов не
обязательно указать положение листов,
просто порядок, в котором вы их создали.
Д. Не очень полезны для
определение того, что они содержат. И они становятся
еще менее полезно, если вы начнете добавлять новые
рабочие листы, поскольку новые номера листов не
обязательно указать положение листов,
просто порядок, в котором вы их создали.
Например, если вы находитесь на Листе 3 и вы
добавить новый лист (выбрав Главная → Ячейки →
Вставить → Вставить лист), затем вкладки рабочего листа
читать: Sheet1, Sheet2, Sheet4, Sheet3. (Это
поскольку команда «Вставить лист» вставляет новый
лист непосредственно перед текущим листом. ) Excel
не ожидает, что вы будете придерживаться этих
автоматически сгенерированные имена. Вместо этого вы можете переименовать их
щелкнув правой кнопкой мыши вкладку рабочего листа и выбрав
Переименуйте или просто дважды щелкните имя листа.
В любом случае Excel выделяет вкладку рабочего листа,
и вы можете ввести новое имя прямо на вкладке.Фигура
4-7 показаны вкладки рабочего листа с лучшими
имена.
) Excel
не ожидает, что вы будете придерживаться этих
автоматически сгенерированные имена. Вместо этого вы можете переименовать их
щелкнув правой кнопкой мыши вкладку рабочего листа и выбрав
Переименуйте или просто дважды щелкните имя листа.
В любом случае Excel выделяет вкладку рабочего листа,
и вы можете ввести новое имя прямо на вкладке.Фигура
4-7 показаны вкладки рабочего листа с лучшими
имена.
Note
Excel имеет небольшой набор зарезервированных имен, которые
вы никогда не сможете использовать. Чтобы увидеть эту проблему, попробуйте
создайте рабочий лист с именем History.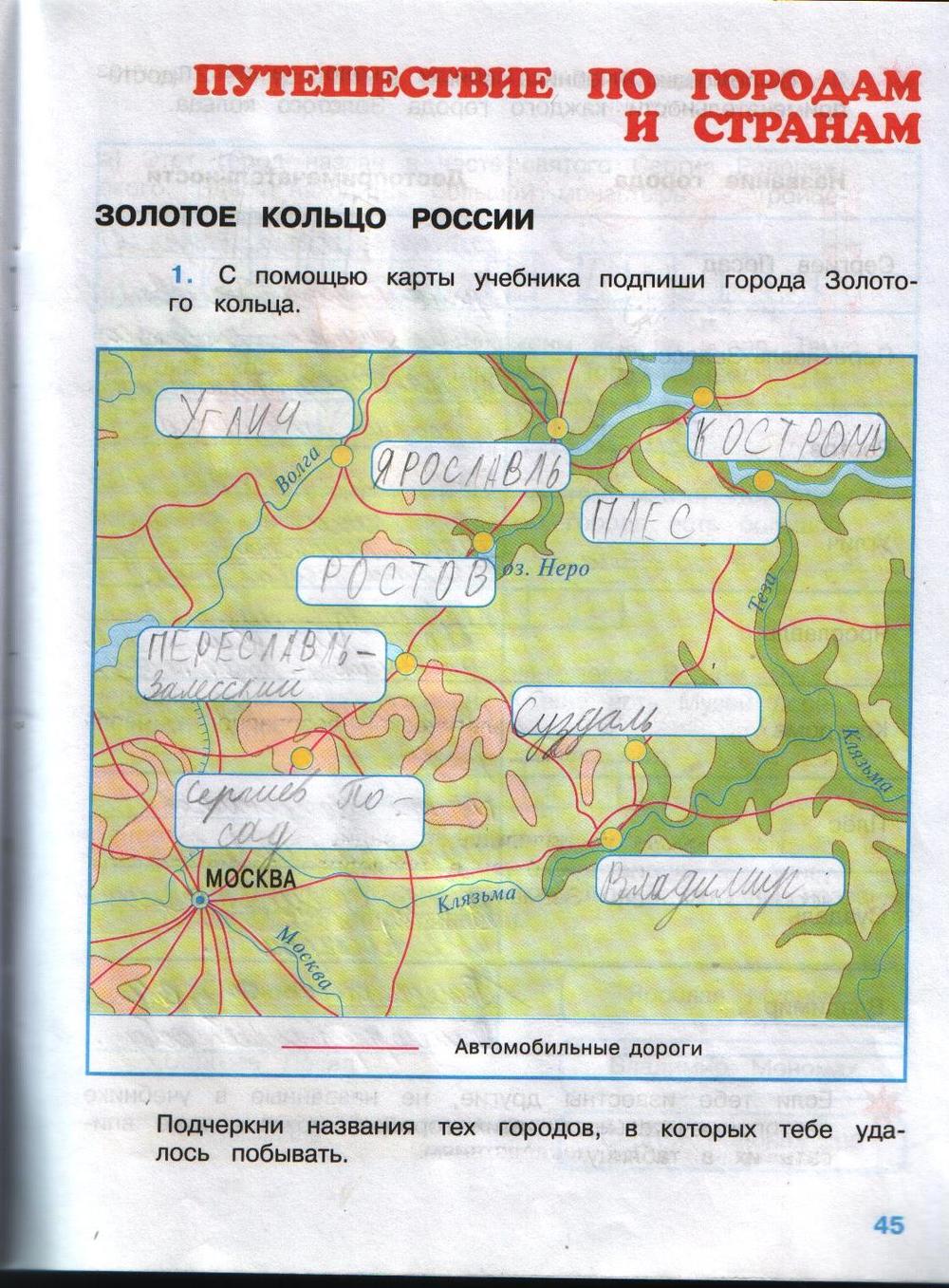 Excel не
позволить вам, потому что он использует лист истории как
часть его функций отслеживания изменений (раздел
23.3). Используйте эту странность Excel, чтобы произвести впечатление
твои друзья.
Excel не
позволить вам, потому что он использует лист истории как
часть его функций отслеживания изменений (раздел
23.3). Используйте эту странность Excel, чтобы произвести впечатление
твои друзья.
Иногда Excel отказывается вставлять новые рабочие листы именно там, где они вам нужны. К счастью, вы можете легко переставить любой из своих листы, просто перетаскивая их вкладки с одного переместите в другое, как показано на рисунке 4-8.
Рисунок 4-7. Имена рабочих листов могут быть до 31
длинные символы и могут включать буквы, цифры,
некоторые символы и пробелы. Однако помните, что
чем длиннее имя листа, тем меньше листа
вкладки вы сможете увидеть сразу, и более того
вам нужно будет полагаться на кнопки прокрутки до
слева от вкладок рабочего листа.Для удобства
ради, постарайтесь, чтобы ваши имена были краткими, используя заголовки
например, Sales04, Purchases и Jet_M900.
Однако помните, что
чем длиннее имя листа, тем меньше листа
вкладки вы сможете увидеть сразу, и более того
вам нужно будет полагаться на кнопки прокрутки до
слева от вкладок рабочего листа.Для удобства
ради, постарайтесь, чтобы ваши имена были краткими, используя заголовки
например, Sales04, Purchases и Jet_M900.
Рисунок 4-8. Когда вы перетаскиваете вкладку рабочего листа, крошечная страница
появляется под курсором стрелки. Когда вы перемещаете
наведите курсор мыши, вы увидите черный треугольник,
указав, где окажется лист, когда вы
отпустить кнопку мыши.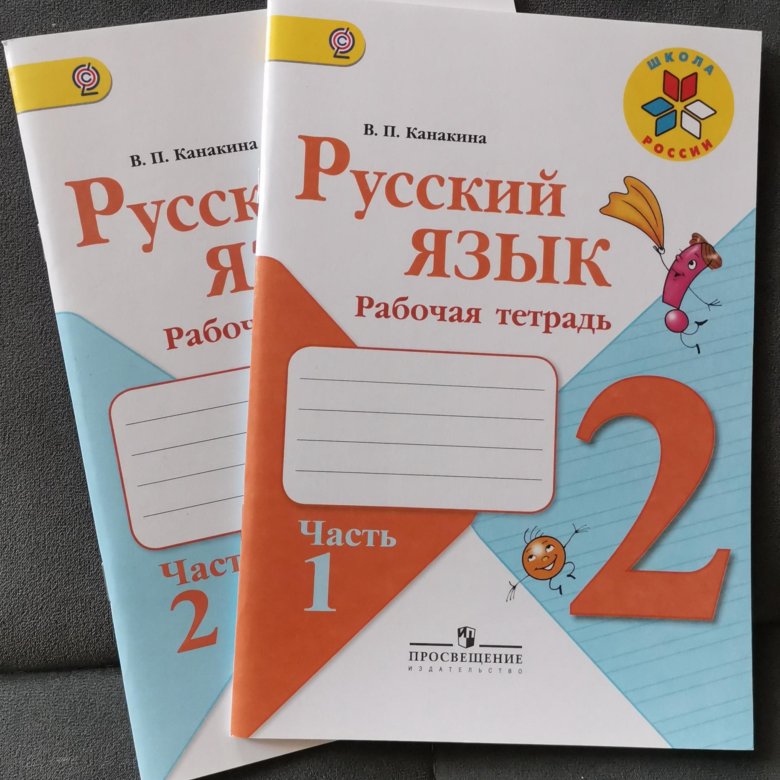
Наконечник
Вы можете использовать аналогичную технику для создания копий рабочего листа. Нажмите
вкладку рабочего листа и начните перетаскивать, как вы
переместить лист. Однако раньше
отпустив кнопку мыши, нажмите клавишу Ctrl
(появится знак плюса [+]).Когда ты позволишь
go, Excel создает копию листа в
Новое место. Исходный лист остается в
его первоначальное местоположение. Excel дает новый
на листе имя с числом в скобках. За
Например, копия Sheet1 называется Sheet1 (2). В качестве
с любой другой вкладкой рабочего листа, вы можете изменить это
имя.
В качестве
с любой другой вкладкой рабочего листа, вы можете изменить это
имя.
Как ты
мы видели в предыдущих главах, Excel позволяет вам работать
с более чем одним столбцом, строкой или ячейкой одновременно.
То же самое и с листами.Вы можете выбрать несколько листов и выполнить
работа на всех сразу. Этот процесс
выбор нескольких листов называется группировка ,
и это полезно, если вам нужно скрыть или отформатировать
несколько листов (например, если вы хотите
убедитесь, что все ваши рабочие листы начинаются с яркого
желтый первый ряд), и вам не нужно беспокоиться
выбора их по одному.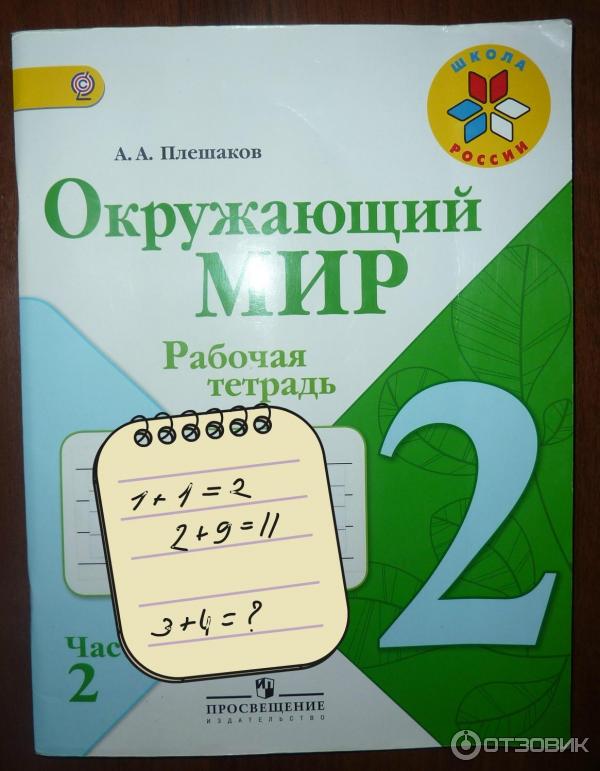 Группировка
листы не позволяют вам делать то, что вы не могли сделать
обычно — это просто отличная экономия времени.
Группировка
листы не позволяют вам делать то, что вы не могли сделать
обычно — это просто отличная экономия времени.
Вот некоторые операции — все они подробно объясняется ниже, что вы можете одновременно выполнять на листах которые сгруппированы вместе:
Перемещение, копирование, удаление или скрытие рабочих листов.
Применить форматирование к отдельным ячейкам, столбцы, строки или даже целые листы.
Введите новый текст, измените текст или очистите клетки.
Вырезайте, копируйте и вставляйте ячейки.
Настройте некоторые параметры макета страницы, например бумагу.
 ориентация (на вкладке «Макет страницы»).
ориентация (на вкладке «Макет страницы»).Настройте некоторые параметры просмотра, например линии сетки и уровень масштабирования (на вкладке Вид).
Чтобы сгруппировать листы, удерживайте Ctrl, пока щелкая по нескольким вкладкам рабочего листа. Когда ты завершив выбор, отпустите Ctrl ключ. На рис. 4-9 показан пример.
Рисунок 4-9. В этом примере Sheet2 и Sheet3
сгруппированы. Когда листы сгруппированы, их вкладка
цвета меняются с серого на белый.Также в
книги с группами, строка заголовка Excel
окно включает слово [Группа] в конце
имя файла.
Совет
В качестве ярлыка можно выбрать все листы в книге, щелкнув правой кнопкой мыши любую вкладку и выбрав Выбрать все листы.
Чтобы разгруппировать листы, щелкните правой кнопкой мыши один из
вкладки рабочего листа и выберите Разгруппировать листы или
просто нажмите на одну из вкладок рабочего листа, которой нет в
ваша группа. Вы также можете удалить один лист
из группы, щелкнув ее, удерживая
Ctrl.Однако этот метод работает, только если
лист, который вы хотите удалить из группы, не активный в данный момент
рабочий лист.
Перемещение, копирование, удаление или скрытие сгруппированных листов
Как ваша рабочая тетрадь
растет,
вам часто понадобятся более эффективные способы управления
сборник рабочих листов
вы накопили.Например, вы можете захотеть
временно скрыть несколько листов,
или переместите менее важную партию листов
спереди (то есть с левой стороны)
лист держателя табулятора до конца (правая сторона).
А если в книге слишком много листов,
вы даже можете захотеть переместить несколько листов
в новую рабочую тетрадь.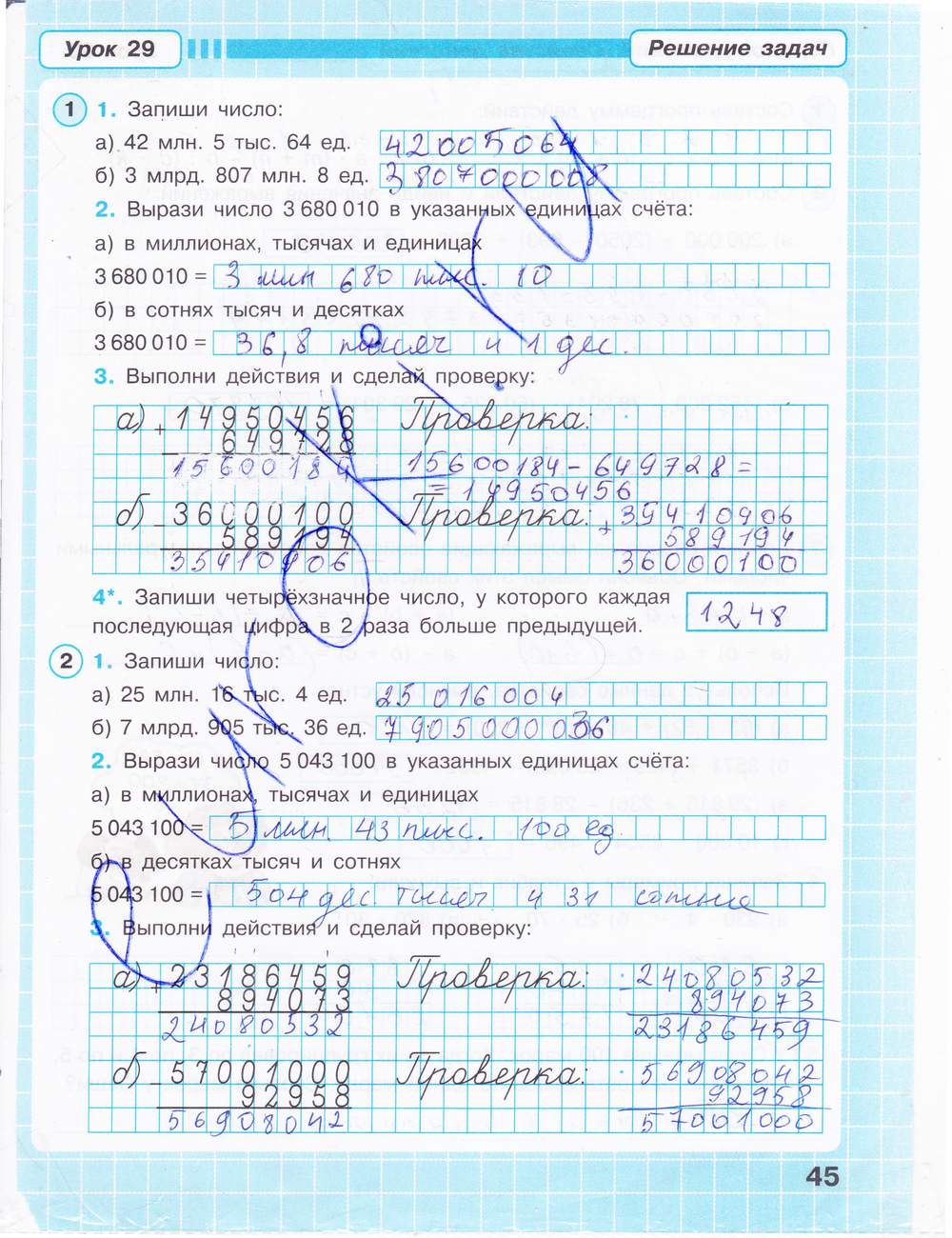
Легко
выполнить действие над группой листов. За
Например, когда у вас есть группа листов
выбраны, вы можете перетащить их скопом из одного
расположение к другому в держателе вкладки рабочего листа.
Чтобы удалить или скрыть группу листов, просто
щелкните правой кнопкой мыши одну из вкладок рабочего листа в вашем
группу, а затем выберите Удалить или Скрыть.Тогда Excel
удаляет или скрывает все выбранные листы (при условии, что действие будет
оставьте хотя бы один видимый лист в вашем
рабочая тетрадь).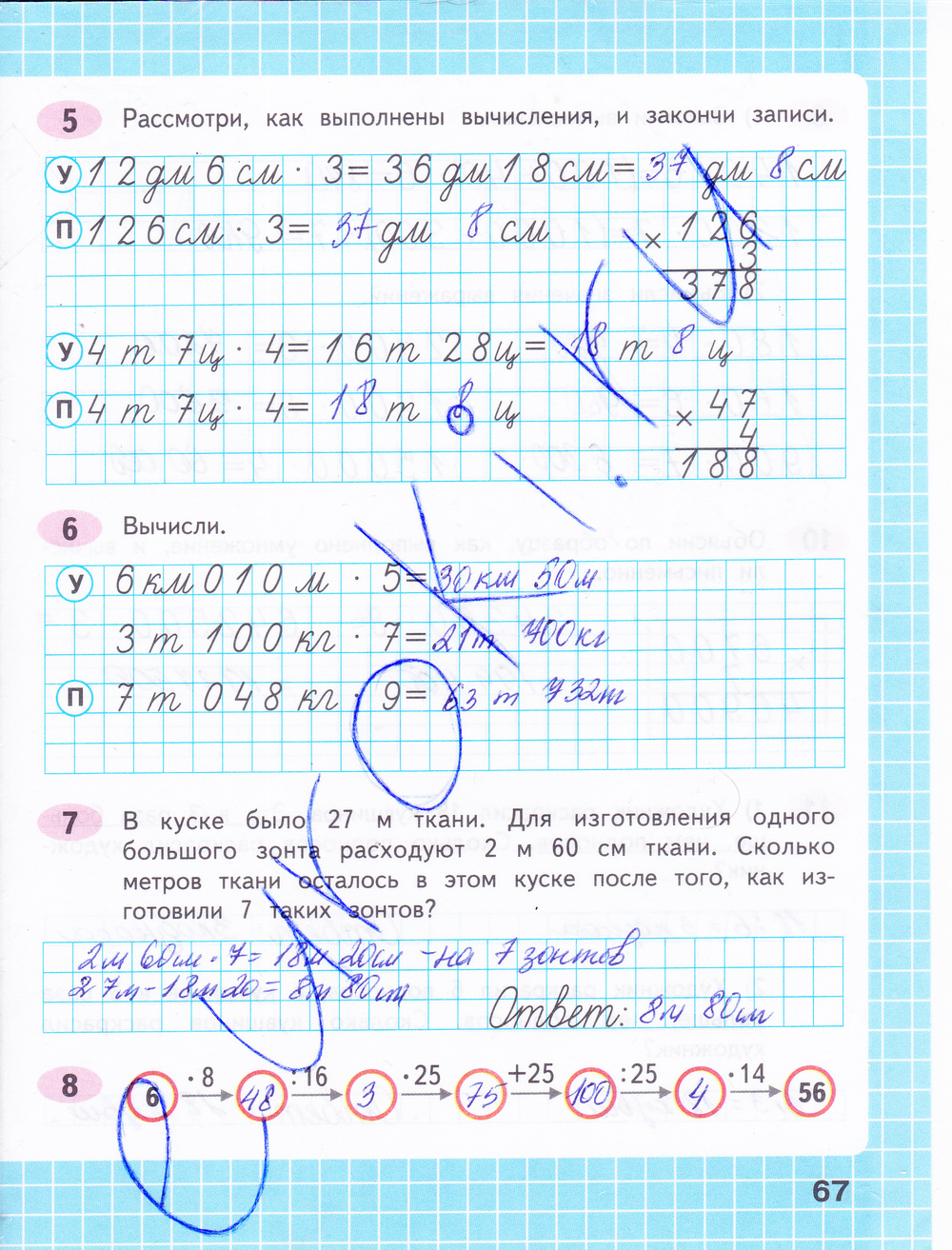
Форматирование ячеек, столбцы и строки в сгруппированных листах
Когда вы форматируете ячейки внутри одна сгруппированы лист, он вызывает те же изменения в ячеек в других сгруппированных рабочие листы.Итак, у вас есть еще один инструмент, который вы можете использовать применять согласованное форматирование над пакетом листов. В основном это полезно когда все ваши рабочие листы структурированы в так же.
Например, представьте, что вы
создал рабочую тетрадь с 10 рабочими листами, каждый
представляющий другой заказ клиента. если ты
сгруппируйте все 10 листов вместе, а затем отформатируйте
только первый, Excel форматирует все
рабочие листы точно так же. Или скажи ты
сгруппируйте Sheet1 и Sheet2, а затем измените шрифт
столбца B в Sheet2 — Excel автоматически изменяет
шрифт в столбце B на листе Sheet1 тоже.То же самое
истина, если вы измените форматирование
отдельных ячеек или всего листа — Excel
реплицирует эти изменения по всей группе. (К
изменить шрифт в выбранных в данный момент ячейках,
просто выберите столбец и в Home → Font
раздел ленты, выберите новый шрифт из
список шрифтов.
если ты
сгруппируйте все 10 листов вместе, а затем отформатируйте
только первый, Excel форматирует все
рабочие листы точно так же. Или скажи ты
сгруппируйте Sheet1 и Sheet2, а затем измените шрифт
столбца B в Sheet2 — Excel автоматически изменяет
шрифт в столбце B на листе Sheet1 тоже.То же самое
истина, если вы измените форматирование
отдельных ячеек или всего листа — Excel
реплицирует эти изменения по всей группе. (К
изменить шрифт в выбранных в данный момент ячейках,
просто выберите столбец и в Home → Font
раздел ленты, выберите новый шрифт из
список шрифтов. Вы узнаете гораздо больше о
разные типы форматирования
вы можете применить к ячейкам в главе
5.)
Вы узнаете гораздо больше о
разные типы форматирования
вы можете применить к ячейкам в главе
5.)
Примечание
Не имеет значения, какой лист вы изменяете. в группе. Например, если Sheet1 и Sheet2 сгруппированы, вы можете изменить форматирование в любом рабочий лист.Excel автоматически применяет изменения на другой лист.
Ввод данных или изменение ячеек в сгруппированных рабочие листы
С
сгруппированные рабочие листы, вы также можете изменить
содержимое отдельных ячеек, в том числе входящие
или изменение текста и очистка содержимого ячейки. За
Например, если вы введете новое значение в ячейку B4 в
Sheet2, Excel вводит то же значение в ячейку B4
в сгруппированном Sheet1. Еще интереснее, если
вы изменяете значение в ячейке Sheet2, то же самое
значение отображается в той же ячейке на Листе 1, даже если
Sheet1 ранее не имел значения в этом
клетка.Аналогичное поведение происходит при удалении
клетки.
За
Например, если вы введете новое значение в ячейку B4 в
Sheet2, Excel вводит то же значение в ячейку B4
в сгруппированном Sheet1. Еще интереснее, если
вы изменяете значение в ячейке Sheet2, то же самое
значение отображается в той же ячейке на Листе 1, даже если
Sheet1 ранее не имел значения в этом
клетка.Аналогичное поведение происходит при удалении
клетки.
Редактирование группы рабочих листов
сразу не так полезно, как перемещение и форматирование
их, но есть свои моменты. Еще раз, это
имеет смысл, когда все рабочие листы
имеют такую же структуру.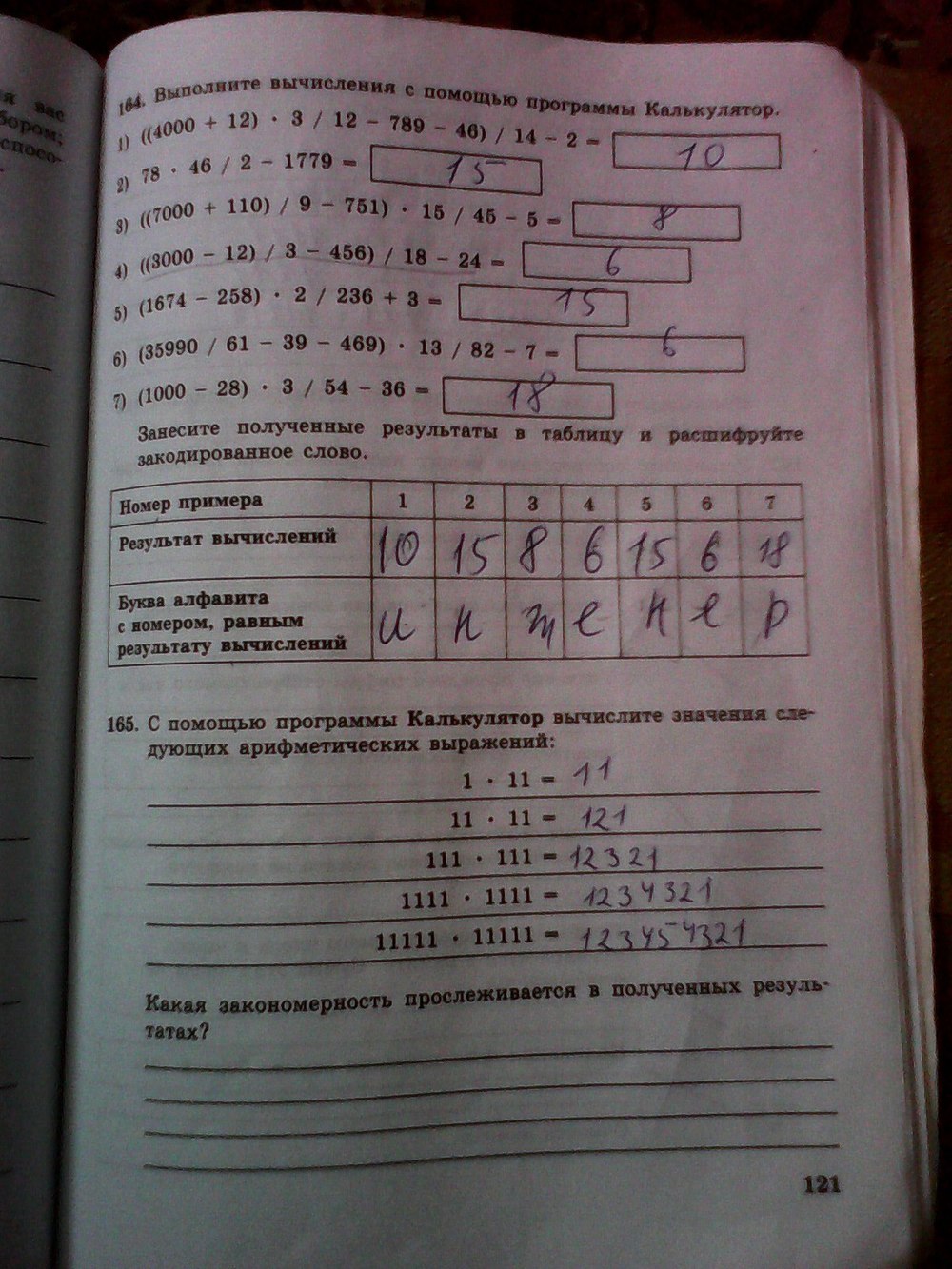 Например, вы могли
используйте эту технику, чтобы поставить то же авторское право
сообщение в ячейке A1 на каждом листе; или добавить
одинаковые заголовки столбцов для нескольких таблиц
(при условии, что они устроены в точно так же ).
Например, вы могли
используйте эту технику, чтобы поставить то же авторское право
сообщение в ячейке A1 на каждом листе; или добавить
одинаковые заголовки столбцов для нескольких таблиц
(при условии, что они устроены в точно так же ).
Предупреждение
Будьте внимательны, помните увеличенную мощность
ваши нажатия клавиш сохраняются, когда вы работаете
сгруппированы
рабочие листы.Например, представьте, что вы переезжаете в
ячейка A3 на листе Sheet1, который оказался пустым. Если
вы нажимаете Удалить, вы не видите изменений.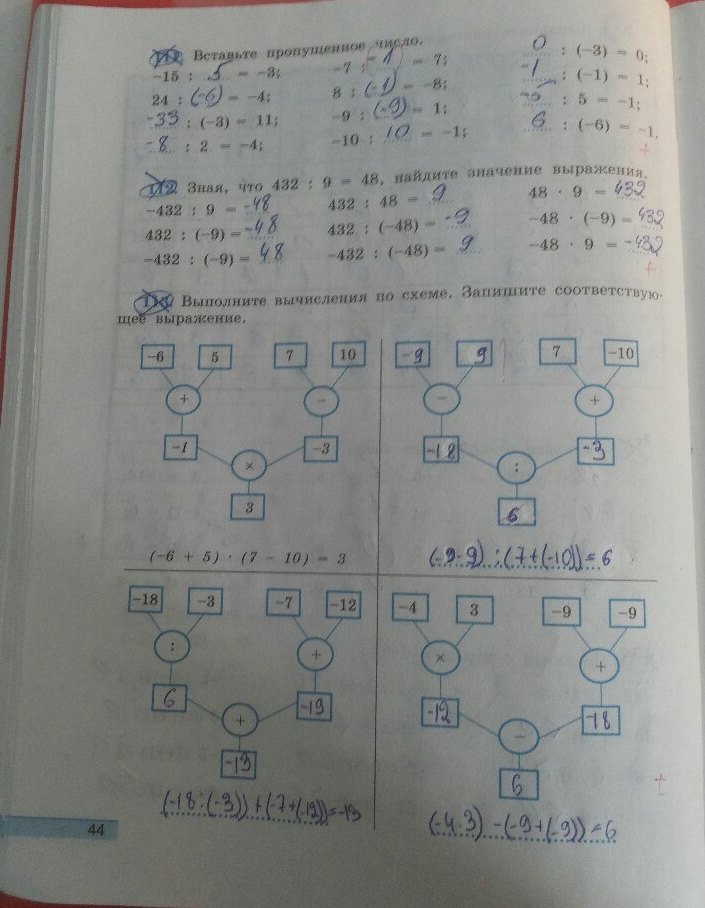 Однако если
ячейка A3 содержит данные о других листах, которые
сгруппированы, эти ячейки теперь пусты. Морской окунь
остерегаться.
Однако если
ячейка A3 содержит данные о других листах, которые
сгруппированы, эти ячейки теперь пусты. Морской окунь
остерегаться.
Резка, копирование, и вставка ячеек в сгруппированные листы
Вырезать и вставить
операции работают так же, как ввод или
изменение сгруппированных ячеек.Какое бы действие вы ни делали
выполнять на одном сгруппированном листе, Excel также выполняет
на других сгруппированных листах. Например, рассмотрим
что произойдет, если вы сгруппировали Sheet1 и
Sheet2, и вы копируете ячейку A1 в A2 на Sheet1.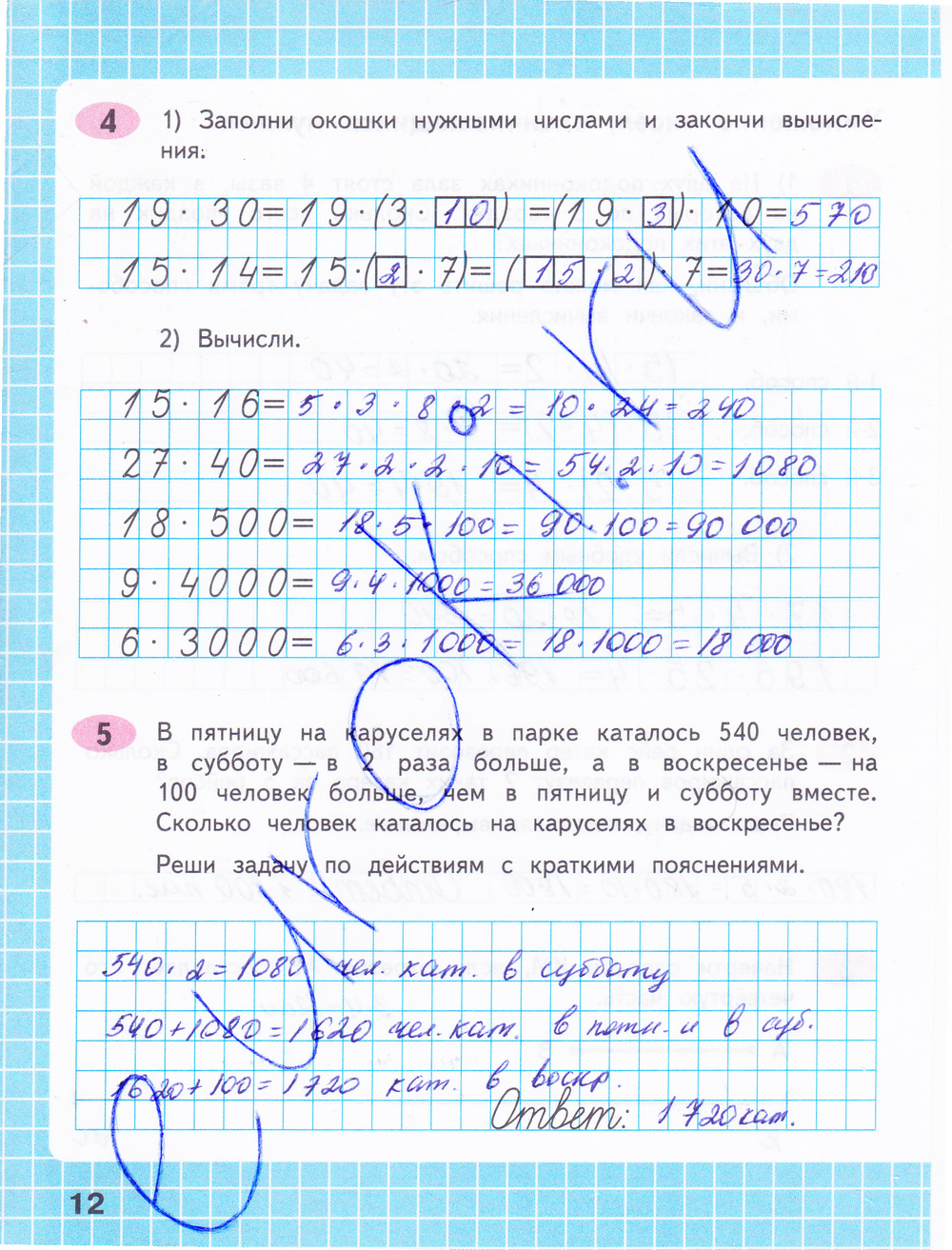 В
то же действие происходит в Sheet2 — другими словами,
содержимое ячейки A1 (в Sheet2) копируется в
ячейка A2 (также на Sheet2).Очевидно, Sheet1 и
Sheet2 может иметь разное содержимое в ячейке A1 и
А2 — группировка
просто означает, что все, что было в ячейке A1, теперь будет
также находиться в ячейке A2.
В
то же действие происходит в Sheet2 — другими словами,
содержимое ячейки A1 (в Sheet2) копируется в
ячейка A2 (также на Sheet2).Очевидно, Sheet1 и
Sheet2 может иметь разное содержимое в ячейке A1 и
А2 — группировка
просто означает, что все, что было в ячейке A1, теперь будет
также находиться в ячейке A2.
Настройка параметров печати и отображения в сгруппированные листы
Excel сохраняет
отслеживание настроек печати и отображения на
на основе листа.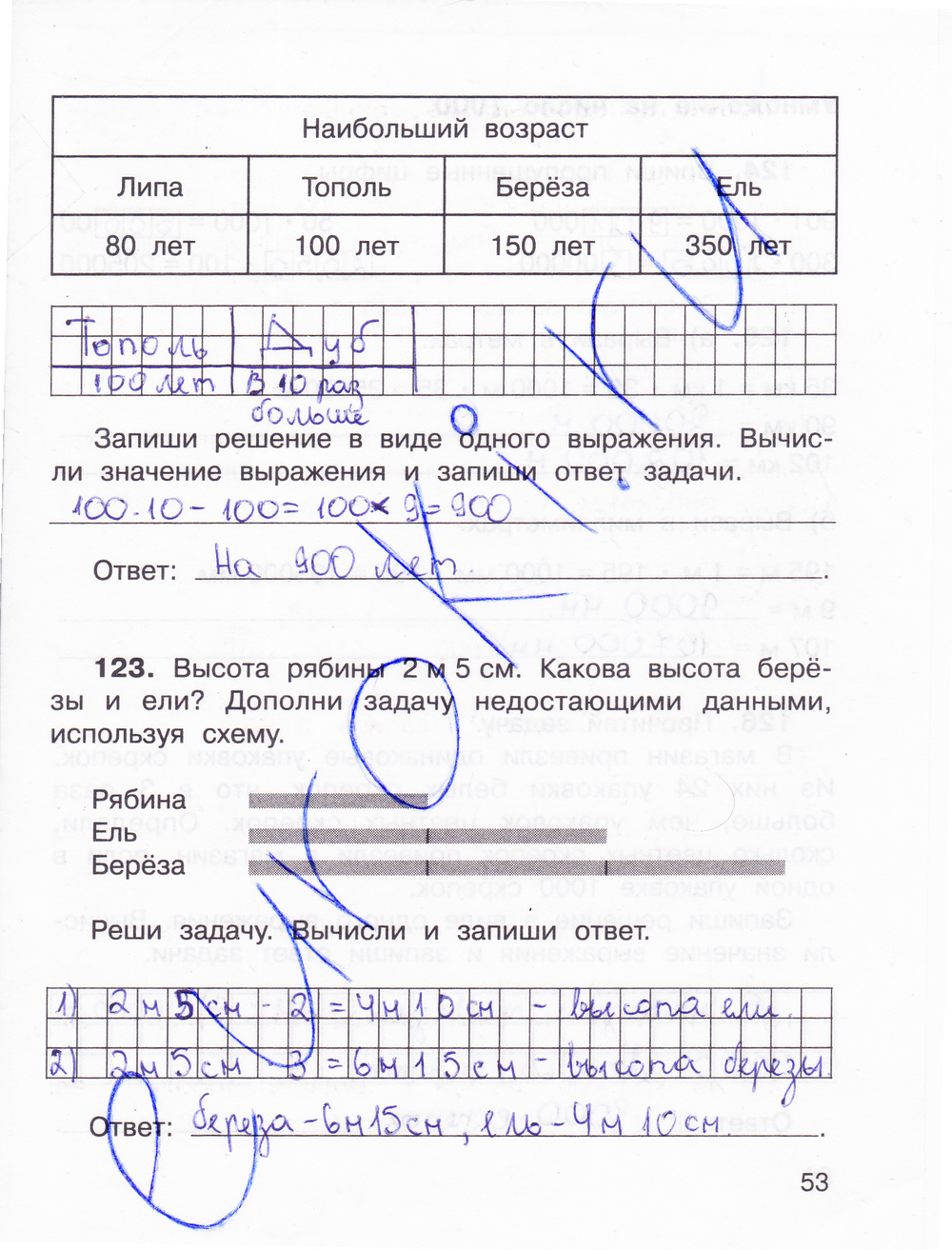 Другими словами, когда вы устанавливаете
процент масштабирования (Раздел
7.1.1) до 50% на одном листе, чтобы вы могли
увидеть больше данных, это не влияет на увеличение
другой лист. Однако когда вы делаете
изменение для группы из
рабочие листы, все они одинаковы
путь.
Другими словами, когда вы устанавливаете
процент масштабирования (Раздел
7.1.1) до 50% на одном листе, чтобы вы могли
увидеть больше данных, это не влияет на увеличение
другой лист. Однако когда вы делаете
изменение для группы из
рабочие листы, все они одинаковы
путь.
Перенос листов из одной книги в Другой
Однажды ты
научитесь создавать разные рабочие листы для
различные типы информации, ваши файлы Excel
может быстро заполниться большим количеством простыней, чем постельное белье
хранить. Что произойдет, если вы захотите переместить часть
эти листы вокруг? Например, вы можете
хотите переместить (или скопировать) лист из одного Excel
файл в другой. Вот как это сделать:
Что произойдет, если вы захотите переместить часть
эти листы вокруг? Например, вы можете
хотите переместить (или скопировать) лист из одного Excel
файл в другой. Вот как это сделать:
Открыть обе таблицы файлы в формате Excel .
Файл, содержащий рабочий лист, который вы хотите переместить или скопировать называется исходный файл файла; другой файл (куда вы хотите переместить или скопировать лист) известен как пункт назначения файл.

Перейти к источнику рабочая тетрадь .
Помните, вы можете переходить из одного окна в другое. другой с помощью панели задач Windows или выбрав имя файла на ленте в меню «Просмотр» → «Windows» → Переключить список Windows.
Щелкните лист правой кнопкой мыши вы хотите передать, а затем с ярлыка в появившемся меню выберите Переместить или Скопируйте .
При желании можно передать несколько рабочие листы сразу.
 Просто удерживайте клавишу Ctrl,
и выберите все листы, которые хотите переместить, или
копия. Excel выделяет все листы, которые вы
выберите (и сгруппируйте их вместе). Щелкните правой кнопкой мыши
выделение, а затем выберите «Переместить» или «Копировать».
Просто удерживайте клавишу Ctrl,
и выберите все листы, которые хотите переместить, или
копия. Excel выделяет все листы, которые вы
выберите (и сгруппируйте их вместе). Щелкните правой кнопкой мыши
выделение, а затем выберите «Переместить» или «Копировать».При выборе «Переместить» или «Копировать» появляется сообщение «Переместить или Откроется диалоговое окно «Копировать» (как показано на рис. 4-10).
Рисунок 4-10. Здесь выбранный рабочий лист будет перемещен в книгу SimpleExpenses.xlsx. (The исходная книга не отображается.) SimpleExpenses рабочая книга уже содержит три листа (названные Лист1, Лист2 и Лист3).
 Excel вставляет новый
рабочий лист непосредственно перед первым листом. Поскольку
Флажок «Создать копию» не включен, Excel
удаляет лист из исходной книги
когда он завершит передачу.
Excel вставляет новый
рабочий лист непосредственно перед первым листом. Поскольку
Флажок «Создать копию» не включен, Excel
удаляет лист из исходной книги
когда он завершит передачу.Выберите пункт назначения файл из списка «В книгу» .
В раскрывающемся списке «Для бронирования» отображаются все открытые в настоящее время книги (включая исходный рабочая тетрадь).
Совет
Excel также позволяет перемещать рабочие листы в новую книгу, которую он автоматически создает для ты.
 Чтобы переместить их, выберите пункт «(новая книга)» в
список «Для бронирования».В новой книге не будет
стандартные три листа. Вместо этого у него будет
только листы, которые вы передали.
Чтобы переместить их, выберите пункт «(новая книга)» в
список «Для бронирования».В новой книге не будет
стандартные три листа. Вместо этого у него будет
только листы, которые вы передали.Укажите позицию, где вы хотите вставить лист .
Выберите целевой рабочий лист из Список «Перед листом».Excel помещает скопированный рабочие листы только до лист, который вы выбираете. Если вы хотите разместить рабочие листы в конце целевой книги, выберите «(перейти в конец)». Конечно вы всегда можете переставляйте листы после их передачи, так что вам не нужно слишком беспокоиться о том, чтобы получить идеальное размещение.
Если вы хотите скопировать лист, установите флажок «Создать копию» на низ окна .
Если этот параметр не включен, Excel копирует лист в целевую книгу и удалите его из текущей книги.если ты сделать включить эту опцию, вы получите копию учебного пособия в обоих места.
Нажмите ОК .
Этот последний шаг закрывает «Переместить или скопировать» диалоговое окно и передает рабочий лист (или рабочие листы).
Примечание
Если есть конфликты имен рабочих листов, Excel добавляет число в скобках после перемещенного имя листа. Например, если вы попытаетесь скопировать лист с именем Sheet1 в книгу, которая уже имеет Sheet1, Excel называет скопированный рабочий лист Лист1 (2).
Когда вы имеете дело с огромным количеством информации вы можете трудное время выискивать крупицы данных, которые вы необходимость. К счастью, функция поиска в Excel великолепна. для помощи в поиске чисел или текста, даже если они похоронены в огромных тетрадях десятки листов.И если вам нужно сделать меняется на кучу идентичных предметов, вариант поиска и замены может быть настоящим экономит время.
Функция «Найти и заменить» включает в себя как простые и расширенные варианты. В базовой версии Вы находитесь на расстоянии всего нескольких нажатий клавиш от слово или число, которое вы знаете, , — это скрывается где-то в вашей куче данных.С включены расширенные параметры, вы можете делать такие вещи, как поиск ячеек с определенным форматированием характеристики и применить изменения автоматически. В следующих нескольких разделах мы рассмотрим эти Особенности.
Функция поиска Excel — это немного похож на инструмент «Перейти к», описанный в главе 1, что позволяет вам перемещаться по большому пространству ячеек в одну границу.Разница в том, что Go Чтобы переехать в известное местоположение , используя указанный вами адрес ячейки. Находка функция, с другой стороны, ищет каждую ячейку пока он не найдет контент, который вы просили Excel Ищу. Поиск в Excel работает аналогично функция поиска в Microsoft Word, но она того стоит Имея в виду несколько дополнительных деталей:
Поиск в Excel путем сравнения содержимого, которое вы введите содержимое каждой ячейки.Например, если вы искали слово Дата , Excel идентифицирует как сопоставить ячейку, содержащую фразу Дата Купили .
При поиске ячеек, содержащих числовые или информация о дате, Excel всегда ищет отобразить текст .(Для получения дополнительной информации о различиях между способ отображения числового значения в Excel — базовое значение Excel на самом деле магазин — см. Раздел 2.1.)
Например, в ячейке отображаются даты с использованием формат день-месяц-год, например 2 декабря 05 .Вы можете найти это конкретную ячейку путем поиска любой части отображаемая дата (с использованием строк поиска, например дек или 2 декабря 05 ). Но если ты используйте строку поиска 12/2/2005 , вы не найдете совпадают, потому что строка поиска и отображение текст разные.Аналогичное поведение происходит с числа. Например, поисковые строки 3 и 3.00 соответствует стоимости валюты 3,00 $ . Однако поиск строка 3.000 не появится ничего, потому что Excel не сможет создать полное текстовое совпадение.
Excel выполняет поиск по одной ячейке за раз, начиная с слева направо. Когда доходит до конца ряда, он перемещается в первый столбец следующего ряд.
Для поиска операции, выполните следующие действия:
Перейдите в ячейку, в которой вы хочу начать поиск .
Если начать с середины листа, например, поиск охватывает ячейки из до конца рабочего листа, а затем «петли больше »и начинается с ячейки A1. Если вы выберете группу ячеек, Excel ограничивает поиск только теми клетки.Вы можете искать по набору столбцов, строки или даже несмежную группу клетки.
Выберите Главная → Редактирование → Найти и выбрать → Найти или нажмите Ctrl + F .
«Найти и заменить» появится окно с выбранной вкладкой «Найти».
Примечание
Чтобы облегчить частый поиск, Excel позволяет вам держать окно «Найти и заменить» (вместо того, чтобы заставлять вас использовать его или закрывать, как так обстоит дело со многими другими диалоговыми окнами). Вы можете продолжать переходить от ячейки к ячейке и редактировать свой данные на листе, даже если функция «Найти и заменить» окно остается видимым.
В комбо «Найди что» поле введите слово, фразу или число, которое вы ищу .
Если вы недавно выполняли другие поисковые запросы, вы можете повторно использовать эти условия поиска. Просто выберите соответствующий поисковый текст из «Найди что» выпадающий список.
Нажмите «Найти» Далее .
Excel переходит к следующей совпадающей ячейке, которая становится активной ячейкой. Однако в Excel нет выделить совпавший текст или каким-либо образом указать почему было решено, что ячейка матч.(Это облом, если у вас, скажем, 200 слова, забитые в ячейку.) Если он не находит соответствующая ячейка, Excel отображает окно сообщения говоря вам, что не смог найти запрошенный содержание.
Если первое совпадение не то, что вы ищете для, вы можете продолжить поиск, нажав Найти далее снова, чтобы перейти к следующему матчу.Продолжайте нажимать Найдите Далее, чтобы перемещаться по листу. Когда ты до конца, Excel возобновляет поиск на начало вашего рабочего листа, потенциально принося вы вернетесь к уже просмотренному матчу. Когда вы закончили поиск, нажмите «Закрыть», чтобы избавиться от окна «Найти и заменить».
Одна из проблем с поиском в Excel вы никогда не будете убедитесь, сколько совпадений на листе. Конечно, нажав «Найти далее», вы перейдете из одной ячейки в следующий, но разве Excel не будет проще дайте вам знать сразу, сколько совпадает найденный?
Войдите в функцию «Найти все».С помощью Find All, Excel выполняет поиск по всему листу за один раз и составляет список совпадений, как показано на рисунке 4-11.
Рисунок 4-11. В показанном здесь примере поиск «Цена» соответствует трем ячейкам на листе. В список показывает вам полный текст в соответствующем ячейка и ссылка на ячейку (например, $ C $ 1, что является ссылкой на ячейку C1).
Кнопка «Найти все» не ведет вас через лист, как функция поиска. Работает вам выбрать один из результатов в списке, в этот момент Excel автоматически переместит вас в соответствующую ячейку.
Список «Найти все» не отображается автоматически само обновление: после запуска функции «Найти все» поиск, если вы добавите новых данных на свой рабочий лист, вам нужно запустить новый поиск, чтобы найти новые добавленные термины.Однако Excel делает сохраните текст и числа в списке найденных предметов синхронизируется с любыми изменениями, внесенными в рабочий лист. Например, если вы измените ячейку D5 на Общая цена, изменение отображается в значении столбец в списке найденных предметов автоматически .Этот инструмент отлично подходит для редактирования рабочего листа, потому что вы можете сохранить отслеживать несколько изменений за один взглянуть мельком.
Наконец, функция «Найти все» — это самое главное. еще один замечательный трюк гуру Excel: он дает вам еще один способ изменить сразу несколько ячеек.Выполнив поиск «Найти все», выберите все записи, которые вы хотите изменить из списка щелкая их, удерживая нажатой клавишу Ctrl (это трюк позволяет выбрать сразу несколько). Нажмите в строке формул, а затем начните вводить новый ценить.Когда вы закончите, нажмите Ctrl + Enter, чтобы применить ваши изменения к каждой выбранной ячейке. Вуаля — это как «Найти и заменить», но все под контролем!
Обычный поиск подойдет, если все, что вам нужно находка бросается в глаза уникальная фраза или номер ( Pet Snail Имена или 10 987 654 321 ).Но Excel функция расширенного поиска дает вам множество способов точнее настроить поиск или даже искать больше, чем один рабочий лист. Чтобы провести расширенный поиск, начните с нажатия кнопки «Найти и заменить» Параметры окна кнопку, как показано на рисунке 4-12.
Рисунок 4-12. В стандартном окне «Найти и заменить» (вверху), когда вы нажимаете «Параметры», Excel дает вам множество дополнительных настроек (внизу), чтобы вы могли настроить такие вещи, как направление поиска, регистр чувствительность и соответствие формата.
Вы можете установить любое или все из следующих варианты:
Если вы хотите, чтобы ваш поиск охватывал несколько листы, перейдите в поле Внутри и выберите Рабочая тетрадь.Стандартный вариант «Лист» выполняет поиск по всем ячейки на текущем активном листе. Если вы хотите продолжить поиск в другом рабочие листы в своей книге, выберите Рабочая книга. Excel проверяет листы слева направо. Когда он закончит поиск последнего лист, он возвращается и начинает исследовать первый рабочий лист.
Всплывающее меню поиска позволяет выбрать направление, в котором вы хотите искать. Стандартный вариант, По строкам, полный поиск каждой строки перед переходя к следующему. Это означает, что если вы начать с ячейки B2, Excel ищет C2, D2, E2 и скоро.Как только он пройдет через все столбцы в второй ряд, он переходит на третий ряд и поиск слева направо.
С другой стороны, если вы выберете По столбцам, Excel ищет все строки в текущем столбце перед переходом к следующему столбцу. Это означает, что если вы начнете с ячейки B2, Excel выполнит поиск B3, B4, и так далее, пока не достигнет нижней части столбец, а затем начинается в верхней части следующего столбец (столбец C).
Примечание
Направление поиска определяет, какой путь Excel следует за поиском. Тем не менее поиск по-прежнему будет проходить каждую ячейку на вашем листе (или текущем выбор).
Опция «Match case» позволяет указать, нужно ли использовать заглавные буквы важный.Если вы выберете «Учитывать регистр», Excel находит только слова или фразы, заглавные буквы которых совпадают. Таким образом, поиск Дата совпадений значение ячейки Дата , но не дата .
Опция «Соответствовать всему содержимому ячейки» позволяет вы ограничиваете поиск по всему содержанию ячейки.Обычно Excel проверяет, поисковый запрос содержится где угодно внутри ячейки. Так, если вы укажете слово Цена , Excel находит ячейки содержащий текст типа Current Цена и даже Переоценка Артикулы .Точно так же числа вроде 32 соответствуют значения ячеек, такие как 3253, 10032 и 1,321. Превращение на опции «Соответствовать всему содержимому ячейки» заставляет Excel, если быть точным.
Примечание
Помните, Excel ищет числа как они отображаются (в отличие от посмотреть на базовые значения, которые Excel используется для внутреннего хранения чисел).Это означает, что если вы ищете число, отформатированное с помощью формат валюты доллар (например, 32 доллара США), и вы включили параметр «Сопоставлять всю ячейку содержимое », вам нужно будет ввести номер точно такой, как он отображается на листе.Таким образом, 32 доллара будут работать, но 32 сами по себе не помогут. ты.
Excel «Найти и заменить» — это инструмент поиска равных возможностей: ему все равно как выглядит содержимое ячейки. Но что, если вы знаете, например, что данные, которые вы поиск выделен жирным шрифтом или что это число, использующее формат валюты? Вы можете использовать эти детали форматирования для помочь Excel найти нужные данные и игнорировать ячейки которые не имеют отношения к делу.
Чтобы использовать детали форматирования как часть вашего критерии поиска, выполните следующие действия:
Запустить находку инструмент .
Выберите «Домой» → «Редактирование» → «Найти и выделить» → Найдите или нажмите Ctrl + F. Убедитесь, что «Найти и заменить» окно показывает расширенные параметры (по нажав кнопку Параметры).
Нажмите кнопку Формат. рядом с поиском «Найди что» ящик .
Появится диалоговое окно «Найти формат» (рис. 4-13). Он содержит те же параметры, что и Диалоговое окно «Формат ячеек» обсуждается в разделе 5.1.
Рисунок 4-13. В диалоговом окне «Найти формат» Excel не используйте любой параметр форматирования, пустой или серый как часть критериев поиска. Например, здесь Excel не выполняет поиск по выравниванию. Флажки немного сложнее. В некоторых версиях Windows, похоже, что чекбокс заполнен со сплошным квадратом (как с «Объединить ячейки» настройки в этом примере).В других версиях Windows, похоже, что флажок недоступен и проверил заодно. В любом случае, этот визуальный cue указывает, что Excel не будет использовать этот параметр как часть его поиска.
Укажите формат настройки, которые вы хотите найти .
Используя диалоговое окно «Найти формат», вы можете укажите любую комбинацию числового формата, выравнивание, шрифт, образец заливки, границы и форматирование. Глава 5 объясняет все это форматирование настройки подробно. Вы также можете искать защищенные и запертые камеры, которые описаны в Глава 16.
Когда вы закончите, нажмите ОК, чтобы вернуться к «Найти и заменить» окно .
Рядом с полем поиска «Найти» появится предварительный просмотр, указывающий на форматирование ячейку, которую вы будете искать, как показано на Фигура 4-14.
Чтобы снять эти ограничения форматирования, щелкните всплывающее меню справа от формата кнопку, а затем выберите Очистить поиск.
Наконечник
Вместо того, чтобы указывать весь формат настройки вручную, вы можете скопировать их из другого клетка. Просто нажмите Выбрать формат из ячейки кнопка в нижней части диалогового окна «Найти формат» коробка.Указатель изменится на знак плюса с пипетка рядом с ней. Затем щелкните любую ячейку, имеет форматирование, которое вы хотите сопоставить. Иметь ввиду что при использовании этого подхода вы копируете все формат настройки.
Рисунок 4-14.Формат поиска диалоговое окно показывает базовый предварительный просмотр вашего варианты форматирования. В этом примере поиск найдет ячейки, содержащие слово «цена», также используйте белые буквы, черный фон и шрифт Баухаус.
Поиск и замена значений
Вы можете использовать поисковые мускулы Excel, чтобы найти не только интересующая вас информация, но и также для быстрой и легкой модификации ячеек.Excel позволяет вносить два типа изменений, используя свой заменить инструмент:
Вы можете автоматически изменить содержимое ячейки . Например, вы можно заменить слово Цвет с Цвет или номер 400 $ с 40 долларов .
Вы можете автоматически изменить форматирование ячеек . Например, вы можете искать каждую ячейку, содержащую слово Цена или номер 400 $ и поменять заливку цвет.Или вы можете искать каждую ячейку, которая использует конкретный шрифт и измените эти ячейки, чтобы они используйте новый шрифт.
Вот как выполнить операцию замены. В поле ниже приведены некоторые сверхудобные приемы, которые вы можете делать с этим процессом.
Переместитесь в ячейку, где поиск должен начаться .
Помните, если вы не хотите искать всю таблицу, просто выберите диапазон ячеек вы хотите искать.
Выберите Главная → Редактирование → Найти и выбрать → Заменить или нажать Ctrl + H .
Появится окно «Найти и заменить» с выбрана вкладка «Заменить», как показано на рисунке 4-15.
Рисунок 4-15. Вкладка «Заменить» очень похожа на Найдите вкладку. Даже расширенные параметры такие же. Единственная разница в том, что вам также необходимо укажите текст, который хотите использовать в качестве замены для найденных вами условий поиска.
В поле «Найти» введите поисковый запрос.В поле «Заменить на» введите текст замены .
Введите текст для замены точно так же, как вы хочу, чтобы это появилось. Если вы хотите установить какие-либо дополнительные параметров, нажмите кнопку Параметры (см. ранее разделы «Расширенный поиск» и «Поиск Форматированные ячейки »для получения дополнительных сведений о вашем выборе).
Выполните поиск .
У вас есть четыре различных варианта. Заменить Все сразу изменяет все совпадения, которые определяет ваш поиск. Replace заменяет только первый совпавший элемент (затем можно нажать Заменить снова, чтобы перейти к последующим матчам или выберите любой из трех других вариантов). Найти все работает так же, как та же функция, что описана в рамке в разделе 4.2.5. Найти следующие ходов к следующему совпадению, где вы можете нажать Заменить, чтобы примените указанное изменение или щелкните любой из другие три кнопки.Варианты замены хороши если вы уверены, что хотите что-то изменить; в варианты поиска работают хорошо, если вы сначала хотите увидеть какие изменения вы собираетесь внести (хотя вы можно отменить любой вариант, используя Ctrl + Z, чтобы выключить команду Отменить).
Примечание
Одна ячейка может содержать более одного матча.В этом случае нажатие Заменить заменяет все вхождения этого текста в вся ячейка.
Заклинание чекер в Excel? Это должно быть для люди, которые не могут правильно написать 138? Дело в том что все больше и больше людей набивают текст — столбец заголовки, блоки комментариев, списки избранных комбинации злаков — в их электронные таблицы.И Дизайнеры Excel любезно ответили предоставляя ту же самую проверку правописания, что и вы вероятно, используется с Microsoft Word. Как вы могли бы ожидайте, проверка орфографии Excel проверяет только текст пока он пробирается через электронную таблицу.
Примечание
Одна и та же проверка орфографии работает почти во всех Офисное приложение, включая Word, PowerPoint, и Outlook.
Чтобы запустить проверку орфографии, выполните следующие действия. простые шаги:
Двигайтесь туда, куда хотите запустить проверку орфографии .
Если вы хотите проверить весь рабочий лист от начала до конца перейти к первой ячейке. В противном случае перейдите в то место, где вы хотите начать проверку.Или, если вы хотите проверить порцию листа, выберите ячейки, которые хотите проверить.
В отличие от функции «Найти и заменить», Проверка орфографии в Excel может проверить только один лист вовремя.
Выберите «Просмотр» → «Проверка» → Правописание или нажмите F7 .
Программа проверки правописания Excel начинает работать сразу, начиная с текущей ячейки и двигаясь вправо, переходя от столбца к столбцу. После того, как он закончит последний столбец текущего строка, проверка продолжается с первого столбца следующий ряд.
Если вы не начинаете с первой ячейки (A1) в ваш лист Excel спросит вас, когда он достигнет конец рабочего листа, следует ли продолжать проверка с начала листа. если ты сказать да, он проверяет оставшиеся ячейки и останавливается когда он достигнет вашей отправной точки (сделав пройти через все ваши клетки).
По завершении проверки орфографии открывается диалоговое окно сообщает вам, что все ячейки были проверены. Если ваши ячейки проходят проверку орфографии, это диалоговое окно это единственный отзыв, который вы получите. С другой рука, если Excel обнаружит какое-либо возможное правописание ошибок во время проверки, отображается орфография окно, как показано на рисунке 4-16, показывая оскорбительное слово и список предложений.
Окно проверки орфографии предлагает широкий выбор выбор. Если вы хотите использовать список предложения по исправлению, у вас есть три варианта:
Щелкните одно из слов в списке предложения, а затем нажмите Изменить, чтобы заменить ваш текст с правильным написанием.Двойной щелчок по слово имеет тот же эффект.
Рисунок 4-16. Когда Excel встречает слово, которое, по его мнению, написано с ошибкой, отображает окно проверки орфографии. Ячейка, содержащая слово — но не само слово — получает выделен черной рамкой.Excel не позволяет вы редактируете файл, пока открыто окно проверки орфографии. активный. Вам нужно либо щелкнуть один из варианты в окне Правописание или отменить заклинание проверить.
Щелкните одно из слов в списке предложения и нажмите «Заменить все», чтобы заменить текст с правильным написанием.Если Excel найдет та же ошибка в другом месте на вашем листе, это автоматически повторяет изменение.
Щелкните одно из слов в списке предложения и нажмите Автозамена. Excel делает изменение для этой ячейки, и для любой другой слова с похожими ошибками.Кроме того, Excel добавляет исправление в свой список автозамены (описано в разделе 2.2.2). Это означает, что если вы наберете то же самое нераспознанное слово в другую ячейку (или даже другая книга) Excel автоматически исправляет ваша запись.Эта опция полезна, если вы обнаружил ошибку, которую вы часто делать.
Наконечник
Если Excel обнаруживает ошибку, но не выдает правильное написание в его списке предложения, просто введите исправление в «Не в словаре» и нажмите Enter.Excel вставляет ваше исправление в соответствующий клетка.
С другой стороны, если Excel предупреждает вас о слове, которое не означает ошибки (например, название вашей компании или какой-либо специальный термин), вы можете нажать одну из следующих кнопок:
Игнорировать Как только пропускает слово и продолжает проверка орфографии.Если то же слово встречается в другом месте вашу электронную таблицу, Excel снова предложит вам сделать исправление.
Игнорировать все пропускает текущее слово и все другие экземпляры это слово по всей вашей таблице. Ты можешь используйте «Игнорировать все», чтобы заставить Excel игнорировать то, что вы не хотите исправлять, например имя человека.В «Игнорировать все» хорошо то, что что Excel больше не запрашивает, если обнаружит то же имя, но он снова спросит, если находит другое написание (например, если вы неправильно написала имя).
Добавлять в словарь добавляет слово в Excel собственный словарь.Добавление слова — отличный вариант, если вы планируете продолжать использовать слово, которого нет в словаре Excel. (За Например, название компании является хорошим дополнением к пользовательский словарь.) Не только Excel игнорирует любые вхождения этого слова, но если он найдет похожий, но немного другой вариант этого слово, он предоставляет пользовательское слово в своем списке предложения.Еще лучше, Excel использует настраиваемый словарь в каждой книге, которую вы пишете проверить.
Отмена остановок операция в целом. Затем вы можете исправить ячейку вручную (или ничего не делать) и возобновить заклинание проверю позже.
Excel позволяет настроить работу проверки орфографии позволив вам изменить несколько основных параметров, которые контролировать такие вещи, как используемый язык и какие, если есть, пользовательские словари проверяет Excel. Устанавливать эти варианты (или просто взглянуть на них), выберите кнопку Office → Параметры Excel, а затем выберите раздел Proofing (рис. 4-17).
Вы также можете получить доступ к этим параметрам, нажав кнопка «Параметры» в окне «Правописание» во время заклинания проверка ведется.
Рисунок 4-17. Проверка орфографии параметры позволяют указать язык и несколько других разных настроек. Эта фигура показывает стандартные настройки, которые Excel использует при вы сначала устанавливаете его.
Самая важная настройка проверки орфографии — язык (внизу окна), на котором определяет какой словарь Excel использует файлы. В зависимости от версии Excel, которая вы используете и выбор, который вы сделали устанавливая программное обеспечение, вы можете использовать один или больше языков во время проверки орфографии операция.
Некоторые другие варианты написания, которые вы можете набор включает:
Игнорировать слова в ПЕРВЫЙ регистр . Если вы выберете этот вариант, Excel не будет проверять ни одно слово, написанное на все заглавные буквы (что полезно, когда ваш текст содержит много сокращений).
Игнорировать слова, содержащие номера . Если вы выберете этот вариант, Excel не проверяет слова, содержащие числа символы, например Sales43 или h4ll0 . Если ты не выберешь этот параметр, тогда Excel помечает эти записи как ошибки, если вы специально не добавили их в собственный словарь.
Игнорировать Интернет и файл адреса . Если вы выберете этот вариант, Excel игнорирует слова, которые выглядят как пути к файлам (например, C: \ Documents и Настройки ) или адреса веб-сайтов (например, http: // FreeSweatSocks.com).
Флаг повторяется слова . Если вы выберете этот вариант, Excel обрабатывает слова, которые появляются последовательно («the») как ошибка.
Предлагать с главной словарь только .Если вы выберете это вариант, заклинание чекер не предлагает слова из пользовательского толковый словарь. Однако все равно принимает слово, которое соответствует одна из настраиваемых словарных статей.
Вы также можете выбрать файл, который Excel использует для хранить собственные слова — нераспознанные слова, которые вы добавить в словарь при проверке орфографии в процессе.Excel автоматически создает файл с именем custom.dic для вас, но вы можете захотеть использовать другой файл, если вы делитесь чужим толковый словарь. (Вы можете использовать более одного пользовательского словарь за раз. Если вы это сделаете, Excel объединит их всех, чтобы получить один список пользовательских слов.) Или ты может захотеть отредактировать список слов, если вы по ошибке добавил то, чего не должно быть там.
Для выполнения любой из этих задач щелкните значок Кнопка «Пользовательские словари», которая открывает Диалоговое окно «Словари» (рис. 4-18).В этом диалоговом окне вы можете удалить свой собственный словарь, измените его или добавьте новый один.
Рисунок 4-18. Excel начинает с индивидуального словарь с именем custom.dic (показан здесь). Добавить существующий пользовательский словарь, нажмите Добавить и перейдите к файлу.Или нажмите «Создать», чтобы создать новый, пустой настраиваемый словарь. Вы также можете редактировать список слов в словаре (выберите его и щелкните Изменить список слов). Фигура 4-19 показан пример словаря редактирование.
Рисунок 4-19. Этот нестандартный словарь довольно скромен.Это содержит три имени и необычное слово. Excel перечисляет слова в алфавитном порядке. Можете добавить новое слово прямо из этого окна (введите текст и нажмите Добавить), удалите один (выберите его и нажмите Удалить), или пойти ядерным путем и удалить их все (нажмите Удалить все).
Примечание
Все пользовательские словари являются обычными текстовыми файлы с расширением .dic. Если ты не скажешь это в противном случае Excel предполагает, что пользовательские словари находятся в приложении Папка Data \ Microsoft \ UProof в папке папка, которую Windows использует для пользовательских настроек.Например, если вы вошли в систему под пользователем аккаунт Brad_Pitt, вы найдете пользовательский словарь в C: \ Documents и Настройки \ Brad_Pitt \ Application Папка Data \ Microsoft \ UProof .
Рабочая тетрадь по обращению чисел — Блог Bay Tree
Ваши ученики могут преодолеть перестановку чисел
Как бы вы хотели, чтобы ваши ученики избавились от перестановки номеров в считанные недели? Наша новая основанная на исследованиях Рабочая тетрадь по переворачиванию чисел — это первая рабочая тетрадь, в которой решается основная проблема, которая может вызвать инверсию чисел.Вы можете наблюдать за ускорением обучения математике по мере того, как ваши ученики осваивают процесс формирования чисел. Наконец, ваши ученики могут сосредоточиться на важнейших математических концепциях вместо того, чтобы отвлекаться от почерка.
Вот как это работает: рабочая тетрадь по обращению чисел использует проверенные исследованиями подсказки памяти. Эти специализированные подсказки показывают учащимся, как составлять числа таким образом, чтобы они подходили детям с дислексией и проблемами с рабочей памятью. Это быстрый и простой способ развить визуальную и кинестетическую память, необходимую для правильного формирования чисел.
Почему рабочая тетрадь обратного числа так эффективна?
- Каждая страница в этом 22-страничном учебном пособии выстроена в порядке развития. Дети осваивают одно число в день, вместо того, чтобы быть перегруженными и перегруженными. Исследования показывают, что эта «распределенная практика» — мощный инструмент обучения.
- Целенаправленное вмешательство направлено на устранение первопричины отката. Это явное обучение укрепляет память, необходимую для правильного формирования чисел. В этой рабочей тетради показано, как научить писать от руки так, как рекомендуют эксперты!
- Каждый рабочий лист включает обязательных, практических занятий, чтобы закрепить концепции формирования ключевых чисел.
- Пошаговые инструкции показывают учащимся, как правильно сформировать каждое число. Это недостающий элемент в большинстве программ для рукописного ввода.
- Ежедневные практические занятия укрепляют формирование и одновременно развивают чувство числа и математических фактов.
- Табличка стола Bonus может быть распечатана, ламинирована и прикреплена к партам студентов.
Оперативное вмешательство ведет к длительным выгодам
Ваши ученики смогут точно и быстро составлять числа.Высвободив умственные ресурсы, дети могут сосредоточиться на математических концепциях в целом.
Разве вам не хотелось бы, чтобы ваши ученики думали о решении задач, а не пытались вспомнить, как записывать свои числа?
ПРАВИЛЬНАЯ практика ведет к успеху
Теперь впервые программа для рукописного ввода нацелена на числа и реверс. Другие программы для рукописного ввода замалчивают формирование чисел.
Но мы знаем, насколько важно четкое написание чисел для успеха в математике.Некоторым студентам требуется более одного дня обучения. Это первая программа, специально разработанная для детей с дислексией, дисграфией и проблемами с рабочей памятью. Теперь они тоже могут освоить числовое образование. Смотрите, как математический потенциал взорвется! Уверенность возрастает, когда дети видят, что наконец-то поправляются!
5 причин использовать книгу обратных номеров:
- Вы экономите время. Подготовка не требует затрат времени. Просто распечатайте и вперед. Студенты могут заполнить каждый рабочий лист всего за 5-10 минут.
- Вы можете увидеть результаты. Предварительное и последующее тестирование предоставляют вам встроенный мониторинг прогресса.
- Y Вы можете охватить даже студентов с трудностями в обучении. Посмотрите, как студенты с дислексией, дисграфией и проблемами памяти «поймут это». Они наконец вспомнят, как писать эти числа. Ваши ученики будут гордиться тем, что ставят свое имя на вершину своей работы.
- Ваши ученики будут получать пользу на долгие годы. Когда учащиеся только начинают заниматься математикой, им необходимо сосредоточиться на концепциях, точности и решении задач.Не числовое образование! Направьте своих учеников на правильный путь.
- Ваши ученики будут чувствовать себя увереннее. Исследователи продемонстрировали, что инверсии связаны с психологическим стрессом. Освободите своих учеников от этих невзгод. Больше никаких неприятных поворотов. Наконец, они с гордостью продемонстрируют свою работу.
Людям нравятся наши решения для разворота
Начните пожинать плоды уже сегодня
Воплотите наши идеи в жизнь.Я приглашаю вас нажать кнопку ниже, чтобы добавить книгу обратных номеров в корзину.
Мы гарантируем ваше полное удовлетворение.
Мы обеспечиваем все наши программы гарантией удовлетворенности. Не в восторге? Сообщите нам в течение 90 дней, и вы вернете свои деньги! У тебя есть обещание.
Как использовать функции Excel SHEET и SHEETS
Функции ЛИСТ и ЛИСТЫ были добавлены в Excel 2013. Функция SHEETS считает все листы в ссылке, а Функция ЛИСТ возвращает номер листа для справки.
Введение в SHEET и ЛИСТЫ Функции
Среди новых функций в Excel 2013 — ЛИСТ и ЛИСТЫ.
- ЛИСТОВ функция подсчитывает все листы в ссылке Функция
- SHEET возвращает номер листа для ссылки
Чтобы узнать, как можно использовать новые функции ЛИСТ и ЛИСТЫ в Excel 2013, посмотрите этот короткий видеоурок.
Или смотрите на YouTube
Использование функций
Вы можете использовать формулы ЛИСТ и ЛИСТЫ для устранения неполадок. в рабочей тетради.
ЛИСТОВ
- Проверить отсутствующие значения
- Обратите внимание, что листы скрыты
ЛИСТ
- Показать номер листа в списке листов, чтобы найти недостающие номера
- Рассчитайте номер листа вверху каждого листа, чтобы определить пробелы для скрытых листов
ЛИСТЫ Функция
Получить количество листов
Функция ЛИСТЫ сообщает вам, сколько листов находится в ссылке.На снимке экрана ниже эта формула:
= ЛИСТЫ (Dept01: Dept03! I $ 4)
вернет 3 в качестве количества листов в этой трехмерной ссылке.
Проверка отсутствующих значений
В приведенной выше формуле функция ЛИСТЫ сообщила нам, сколько листов были в ссылке. Мы могли бы использовать функцию COUNT или COUNTA, чтобы посмотрите, есть ли значение на каждом листе.
= COUNTA (Dept01: Dept03! I $ 4)
Затем вычтите число из количества листов, чтобы проверить, есть ли любые отсутствующие значения.
На листе, показанном выше, есть ссылка на 3 листа, но всего 2 записи. Вы можете проверить листы, чтобы найти недостающие ценить.
Уведомление о скрытых листах
В функции ЛИСТЫ, если вы опустите ссылку, она расскажет вам, как в книге много листов — видимых, скрытых или очень скрытых листы.
= ЛИСТЫ ()
На снимке экрана ниже результат 8, но вы можете видеть только 4 вкладки листов.
Если результат ЛИСТЫ не совпадает с количеством видимых вкладок, вы узнаете, что пора искать скрытые листы.
ЛИСТОВ Ограничения
К сожалению, функция ЛИСТ не работает с несколькими ссылками, например:
= ЛИСТЫ (Лист1! B3, Лист2! B3, Лист4! B3)
И вы не можете использовать КОСВЕННЫЙ для создания ссылки на основе имен листов в ячейке, потому что КОСВЕННО не поддерживает 3D-ссылки.
ЛИСТ Функция
Проверьте номер листа
Функция ЛИСТ сообщает вам номер листа для справки. В на снимке экрана ниже эта формула:
= ЛИСТ (Dept02! I6)
возвращает 3 в качестве числа для листа Dept02.
Это вкладка 3-го листа, поэтому вы можете сказать, что ни один из листов до это скрыто.
Функция ЛИСТ также может возвращать номер листа для именованного диапазона. или именованная таблица Excel
См. Номер активного листа
В функции ЛИСТ, если вы опустите ссылку, она сообщит вам номер активного листа.
= ЛИСТ ()
На снимке экрана ниже результат 5, но вкладка 3-го листа активен. Это означает, что есть 2 скрытых листа перед активным простынь.
Показать номера листов в списке
Функция ЛИСТ принимает обычную ссылку, а не трехмерную ссылку. как функция ЛИСТЫ. Итак, вы можете использовать INDIRECT с SHEET, чтобы показать номера листов в списке имен листов.
На снимке экрана ниже показан лист меню со всеми именами листов. в трудовой книжке. В соседнем столбце эта формула вычисляет имя листа.
= ЛИСТ (КОСВЕННЫЙ («‘» & $ B3 & «‘! A1»))
Теперь я могу отсортировать список в алфавитном или числовом порядке, и проверьте наличие скрытых листов.
ЛИСТ Ограничения
Функция ЛИСТ, как и было обещано, но было бы неплохо иметь функцию который позволяет получить информацию о листе по его номеру. Или, возможно, мы могли бы использовать номер листа для создания ссылки, просто так как мы можем использовать номер строки и номер столбца.
Таким образом, мы могли бы ссылаться на лист, который находится на -1 или +1 от активный лист.
Скачать образец файла
Скачать заархивированный образец Файл функций SHEET и SHEETS. В книге также используется FORMULATEXT функция, чтобы показать формулы в примерах ячеек. Эти функции работает только в Excel 2013 или более поздней версии, поэтому вы увидите ошибки, если откроете файл в более ранней версии.
Основы рабочих тетрадей и листов
Рабочая книга состоит из листов, разделенных на строки и столбцы, образующих матрицу ячеек. В ячейки можно вводить данные или формулы. Активная ячейка выделяется прямоугольной рамкой, вы можете переместить активную ячейку, щелкнув мышью по другой ячейке или используя клавиши курсора (стрелки).
ВКЛАДКИ
Вкладки похожи на вкладки, которые торчат в картотеке, чтобы помочь вам определить папку и перейти к ней.StatsDirect использует вкладки в верхней части главного окна StatsDirect для идентификации книг. Если вы щелкнете по одной из этих вкладок, то идентифицируемая книга будет выбрана в качестве активной книги. Вкладка активной книги показывает полужирный текст на заднем фоне, тогда как вкладка неактивной книги имеет серый фон. При наведении курсора на вкладку книги, которая была сохранена на диск, будут отображаться путь и имя файла книги.
Книгитакже используют вкладки внутри самих себя, на этот раз в нижней части книги.Вкладки книги определяют и позволяют выбирать листы в книгах. Если вы дважды щелкните вкладку листа, вы можете переименовать его.
ВЫБОР РАБОЧИХ ЛИСТОВ
Обычно вы делаете большую часть своей работы на одном листе за раз. Это называется активным листом. Когда у вас есть несколько листов в книге, вы можете использовать мышь, чтобы щелкнуть вкладку рабочего листа, чтобы сделать его активным.Вкладка выделяется и перемещается поверх других вкладок.
Вы можете сэкономить время и силы, выполняя некоторые задачи сразу на нескольких листах. Например, если вы хотите, чтобы все три листа в вашей книге имели одинаковую информацию о заголовках, вы можете выбрать все три листа и ввести заголовки на активном листе. Заголовки автоматически вводятся в соответствующие ячейки и на других выбранных листах.
Чтобы выбрать несколько листов в конструкторе книг, используйте одну из следующих комбинаций клавиш / мыши, в зависимости от того, хотите ли вы выбрать соседние или несмежные листы:
- CTRL + Щелчок по вкладке листа. Выбирает или отменяет выбор несмежных листов.Любые другие выбранные листы остаются выбранными.
- SHIFT + Щелчок на вкладке листа. Выбирает все смежные листы между активным листом и листом, на котором вы щелкнули. Выбор всех остальных листов отменен.
ВСТАВКА РАБОЧИХ ЛИСТОВ
Вы можете вставлять один или несколько листов за раз и в любое место в списке вкладок листов. Количество и положение вставленных листов зависит от количества и положения выбранных листов в книге.
- Выберите рабочий лист справа от того места, куда вы хотите вставить новые рабочие листы.
- Выберите столько листов справа от этого листа, сколько листов вы хотите вставить. Например, чтобы вставить два листа, выберите два листа.
- Выберите пункт меню Insert_Sheet.
УДАЛЕНИЕ РАБОЧИХ ЛИСТОВ
Вы можете удалить один или несколько листов из списка указателя листов, выбрав лист (ы), которые вы хотите удалить, а затем выбрав пункт меню Edit_Delete Sheet.
ПЕРЕИМЕНОВАНИЕ РАБОЧИХ ЛИСТОВ И РАБОЧИХ ТОВАРОВ
StatsDirect предоставляет имя по умолчанию для каждого рабочего листа (Лист 1, 2 и т. Д.). Вы можете изменить эти имена, чтобы более полно описывать содержимое листов. Например, имена листов на следующем рисунке более наглядны, чем имена листов по умолчанию. Чтобы назвать рабочий лист, дважды щелкните вкладку этого рабочего листа или выберите этот рабочий лист, а затем выберите поле «Имя» с помощью пункта меню «Формат_таблицы».Всю книгу можно переименовать, щелкнув правой кнопкой мыши на ее верхней вкладке и используя диалоговое окно именования.
НАСТРОЙКА ОПЦИЙ ДИСПЛЕЯ ДЛЯ РАБОЧИХ ЛИСТОВ
Вы можете отображать или скрывать различные части рабочих листов. Вы можете скрыть заголовки столбцов и строк, а также линии сетки. Вы можете отобразить рабочий лист в обычном размере, уменьшить или увеличить. Вы также можете выбрать, сколько строк и столбцов вы хотите отображать.Количество отображаемых строк и столбцов по умолчанию является максимальным (65 536 строк на 256 столбцов). Вы можете отображать меньше. Строки и столбцы, выходящие за указанные вами пределы отображения, не будут видны, но они могут содержать данные и формулы. Наконец, вы можете указать, как вы хотите отображать формулы. Обратите внимание, что StatsDirect не позволяет скрывать нулевые значения.
Когда отображаются формулы, рабочий лист автоматически удваивает ширину столбцов, чтобы разместить более широкий текст.Если позже параметр «Формулы» не выбран, ширина столбцов возвращается к исходным значениям.
Чтобы изменить параметры отображения для листов:
- Выберите рабочие листы, параметры отображения которых вы хотите изменить.
- Выберите пункт меню «Формат_таблицы» и щелкните вкладку «Просмотр».
- Выберите нужные параметры просмотра рабочего листа и данных, выбрав или отменив выбор.
НАВИГАЦИЯ ПО РАБОЧИМ ЛИСТАМ
Вы можете перемещаться по отдельным листам, используя действия мыши или команды клавиатуры.
- Щелчок левой кнопкой мыши перемещает активную ячейку в положение указателя.
- Щелкните правой кнопкой мыши на листе, чтобы вызвать описательную статистику для столбца, на котором щелкнули.
- Щелчок колесиком или средний щелчок вызывает или отменяет режим прокрутки, который позволяет прокручивать, перемещая указатель мыши по рабочему листу.
- Щелчок левой кнопкой мыши в заголовках строк или столбцов выделяет всю строку или столбец.
- Щелчок левой кнопкой мыши в верхнем левом углу выделяет весь лист.
- Двойной щелчок левой кнопкой мыши на вкладках «Верхний левый угол», «Заголовки строк», «Заголовки столбцов» или «Рабочий лист» отображает диалоговое окно, в котором можно ввести метку для верхнего левого угла, заголовка столбца или строки, или новое имя для рабочего листа, который был дважды нажат.
- Щелчок левой кнопкой мыши и перетаскивание выбирает диапазон.Если выбраны другие диапазоны, ранее выбранные диапазоны не выбираются.
- CTRL + щелчок левой кнопкой мыши и перетаскивание выделяет диапазон. Если выбраны другие диапазоны, они остаются выбранными.
- SHIFT + щелчок левой кнопкой мыши и перетаскивание Расширяет текущий выбор.
- CTRL + SHIFT. Щелкните заголовки строк, заголовки столбцов или верхний левый угол, чтобы выбрать заголовки строк, заголовки столбцов или верхний левый угол листа.
- Перетащите маркер копирования выделения копирует выделение во вновь выделенную область.
- Перетащите границу выделения: перемещает выделение в новое место.
- ENTER принимает текущую запись. Когда выбран диапазон и если в параметрах Format_Sheet установлен флажок Enter Moves Down, enter принимает текущую запись и перемещает активную ячейку по вертикали в следующую выделенную ячейку.
- SHIFT + ВВОД принимает текущую запись. Когда выбран диапазон и если в параметрах Format_Sheet установлен флажок Enter Moves Down, enter принимает текущую запись и перемещает активную ячейку по вертикали в предыдущую выделенную ячейку.
- TAB принимает текущую запись и перемещает активную ячейку по горизонтали вправо.
- SHIFT + TAB принимает текущую запись и перемещает активную ячейку по горизонтали влево.
- F9 пересчитывает книгу.
- DEL может очистить текущий выбор в зависимости от настройки Разрешить удаление в настройках Format_Sheet.
- Escape отменяет текущую операцию ввода или редактирования данных.
- Стрелка вверх перемещает активную ячейку на одну строку вверх.
- Стрелка вниз перемещает активную ячейку на одну строку вниз.
- Стрелка влево перемещает активную ячейку на один столбец влево.
- Стрелка вправо перемещает активную ячейку на один столбец вправо.
- CTRL Вверх / Вниз / Влево / Вправо перемещает к следующему диапазону ячеек, содержащих данные. Если в направлении, в котором вы двигаетесь, нет дополнительных данных, перемещается к краю рабочего листа.
- Page Up перемещает на один экран вверх.
- Page Down перемещается на один экран вниз.
- CTRL Page Up активирует предыдущий рабочий лист в текущей книге.
- CTRL Page Down активирует следующий рабочий лист в текущей книге.
- Домой переходит в первый столбец текущей строки.
- Конец переходит в последний столбец текущей строки, содержащей данные.
- CTRL Home переходит в строку 1, столбец 1.
- CTRL End переходит к последней строке и столбцу, содержащим данные.
- Блокировка прокрутки заставляет окно просмотра прокручиваться без изменения текущего выбора со всеми клавишами перемещения, кроме Home, End, CTRL Home и CTRL End.
- SHIFT плюс любая клавиша перемещения расширяет текущий выбор.
- ВЫБОР ЯЧЕЕК, СТРОК И СТОЛБЦОВ
Многие операции требуют выбора одной или нескольких ячеек.Есть три типа выбора: одна ячейка, диапазон ячеек и несколько диапазонов ячеек (несмежных). Курсор рабочего листа всегда находится в ячейке. Ячейка, на которой находится курсор рабочего листа, называется активной ячейкой. Активная ячейка также является выделением или частью выделения. Все вводимые вами данные всегда помещаются в активную ячейку. - Чтобы выбрать диапазон ячеек, нажмите и удерживайте левую кнопку мыши и проведите пальцем по диапазону, который хотите выбрать.Когда диапазон выбран, он выделяется.
- Чтобы выбрать несколько диапазонов, нажмите клавишу CTRL, выбирая диапазон с помощью мыши. Любые ранее выбранные диапазоны остаются выбранными.
- После выбора диапазона вы можете переместить активную ячейку в пределах диапазона с помощью клавиш ENTER, SHIFT + ENTER, TAB и SHIFT + TAB. Когда вы используете эти клавиши для перемещения активной ячейки, диапазон остается выбранным.
- Целые строки и столбцы можно выбирать на листе с помощью мыши.Чтобы выбрать строку или столбец, поместите указатель на заголовок строки или столбца, который вы хотите выбрать. Когда вы щелкаете заголовок, выбирается строка или столбец.
- Вы можете запретить пользователям вашего рабочего листа выбирать ячейки. Вы также можете выбрать отображение рабочего листа в строковом режиме, который указывает, что вся строка выбирается, когда пользователь выбирает ячейку в этой строке. Строчный режим — удобная функция в приложениях, где каждая строка представляет конкретную запись: он делает очевидным, с какой строкой в данный момент работает пользователь, и облегчает копирование и вставку целых строк.Чтобы установить параметры выбора, используйте функцию меню Настройки_формат_таблицы и перейдите на вкладку Выбор.
Как настроить рабочую книгу Excel по умолчанию
Когда вы создаете новую книгу Excel, вы получаете стандартную книгу Excel по умолчанию. Но что, если вам не нравится эта тетрадь? Может быть, у вас есть стандартный заголовок, который вы всегда (или почти всегда) используете на страницах своей книги. Или, возможно, вы предпочитаете другой стиль или размер шрифта по умолчанию, обычно используете формат чисел с запятыми, или вы часто меняете макет ширины столбцов при создании нового рабочего листа.Вы часто печатаете свои рабочие листы на бумаге формата Legal с альбомной ориентацией? Требуется ли вашей компании заявление об отказе от ответственности или нижний колонтитул о конфиденциальности в ключевых книгах Excel? Если вы часто меняете стандартные листы Excel, настройка книги Excel по умолчанию может значительно сэкономить время.Как оказалось, Excel дает вам довольно много контроля над внешним видом и компоновкой ваших листов. Создать полностью настраиваемую стандартную книгу довольно просто. Уловка, стоящая за этой магией в Microsoft Excel, заключается в создании файла шаблона с именем book.xltx (или book.xltm , если ваша книга по умолчанию содержит макросы), а затем сохраните этот файл в соответствующем месте на жестком диске. (Это обязательное имя предполагает, что языком интерфейса является английский). Вы не можете использовать book1 или custom или другой вариант.
Обзор: создание нового шаблона книги Excel
Чтобы создать новый шаблон книги Excel по умолчанию:
- Откройте новую пустую книгу Excel.
- Затем настройте пустую книгу так, как вы хотите, чтобы она выглядела.
- Сохраните книгу с определенным именем файла в указанной папке. Дополнительные идеи и более подробные инструкции приведены ниже.
Некоторые элементы книги Excel, которые вы можете изменить:
- Стиль шрифта и размер шрифта: Выделите части рабочего листа, которые вы хотите изменить, и выберите свои предпочтения для числа, выравнивания и форматирования шрифта из группы Шрифт на вкладке «Главная».
- Параметры печати: Выберите один или несколько листов, а затем выберите вкладку « Макет страницы»> Группа «Параметры страницы» , чтобы указать параметры печати, включая верхний и нижний колонтитулы, поля и ориентацию, а также указать другие варианты макета печати.
- Количество листов: Добавляйте или удаляйте листы, переименовывайте вкладки листов и даже изменяйте цвет вкладок листа.
- Ширина и макет столбцов: Если вы обычно предпочитаете другую ширину столбцов, выберите столбцы или даже весь рабочий лист, а затем измените ширину столбца.
- Линии сетки: Вы бы предпочли более темные линии сетки на каждом из ваших листов? В отличие от границ, линии сетки только отображаются, они не печатаются. Чтобы изменить цвет линии сетки, выберите Файл> Параметры> Дополнительно . Затем выберите Параметры отображения для этого рабочего листа , а затем выберите имя книги из списка. Наконец, в разделе Показать линии сетки выберите другой цвет линии сетки.
ПРИМЕЧАНИЕ. Любые новые листы, которые вы вставляете в пользовательскую книгу по умолчанию, вернутся к исходному форматированию и макету.Вы можете добавить дополнительные рабочие листы в исходную книгу или зарезервировать дополнительный или основной рабочий лист, который вы можете скопировать по своему усмотрению.
Применение изменений к нескольким ячейкам и / или рабочим листам
Чтобы добавить изменения пользовательского форматирования к каждой ячейке, столбцу или строке, сначала выделите все ячейки с помощью Выбрать все (нажмите [Ctrl] + A ). Когда вы закончите форматирование ячеек, нажмите [Ctrl] + [Home] , чтобы убрать выделение ячеек.
Чтобы применить изменения, такие как параметры форматирования или печати, к нескольким листам в книге, щелкните правой кнопкой мыши любую вкладку листа, затем щелкните левой кнопкой мыши на Выбрать все листы , который группирует листы вместе для общих действий.Когда вы закончите свои изменения, снова щелкните левой кнопкой мыши на любой вкладке листа, чтобы очистить группировку рабочего листа. Узнайте больше о группировке нескольких листов.
Как изменить количество листов в книге
Вам не нужно создавать новую книгу по умолчанию, если все, что вы хотите сделать, это изменить количество листов в новой книге. По умолчанию количество листов равно 1; в Excel 2013 и более ранних версиях по умолчанию используется 3. Чтобы изменить количество листов по умолчанию в новой книге, выберите Файл> Параметры , выберите категорию Общие и укажите желаемое количество листов в Включить это количество листы установка.
Сохранение новой книги
Чтобы сохранить новую книгу по умолчанию:
- Когда новая книга по умолчанию настроена в соответствии с вашими предпочтениями, выберите вкладку Файл , а затем Сохранить как> Книга Excel .
- В диалоговом окне Сохранить как выберите раскрывающийся список Сохранить как тип и выберите Шаблон Excel (* .xltx) .
- Назовите файл book.xltx
Каталог XLSTART
Файл необходимо сохранить или переместить в каталог XLSTART, который находится на локальном диске C :.Расположение этого каталога зависит от вашей версии Windows и Microsoft Office; найдите папку на жестком диске. В большинстве систем это расположение:
C: \ Users \
Найдите папку XLStart
Чтобы узнать путь к папке XLStart, проверьте настройки центра управления безопасностью:
- Щелкните Файл > Параметры .
- Щелкните Центр управления безопасностью , а затем в разделе Центр управления безопасностью Microsoft Office Excel щелкните Параметры центра управления безопасностью .
- Щелкните Надежные расположения , а затем проверьте путь к папке XLStart в списке надежных расположений.
Не можете найти каталог XLSTART? Возможно, вам потребуется создать каталог в указанном выше месте, иначе папка AppData может быть скрыта.
Чтобы показать скрытые папки в проводнике:
- Запустите Проводник .
- На вкладке View ленты щелкните верхнюю половину кнопки Options .
- Активируйте вкладку View диалогового окна Folder Options .
- В разделе Скрытые файлы и папки выберите Показать скрытые файлы, папки и диски .
- Нажмите ОК.
Теперь у вас должна быть возможность перейти к C: \ Users \
После сохранения файла шаблона его можно закрыть.
- Закройте Excel.
- Запустите Excel, чтобы увидеть новую книгу.
Использование новой книги Excel по умолчанию
Теперь каждый раз, когда вы запускаете Excel, новая пустая книга будет основываться на созданном вами шаблоне. Кроме того, когда вы нажимаете [Ctrl] + N , новая книга будет создана на основе вашего шаблона. Выбор других параметров для новой книги может не работать, поскольку на начальном экране Excel по умолчанию используется другая стандартная книга.Чтобы упростить использование настроенной книги Excel по умолчанию, вы можете отключить начальный экран, выполнив действия, описанные в этой статье.
Как всегда, эту или любую другую книгу можно индивидуально настроить по мере необходимости.
Имейте в виду, что создание и сохранение настраиваемой книги Excel по умолчанию изменяет только рабочую книгу по умолчанию на активном компьютере и не влияет на книгу, используемую другими пользователями в вашей компьютерной сети. Однако вы можете поделиться своей книгой по умолчанию, скопировав книгу .xltx в нужное место на другом компьютере.
Параметры, когда каталог XLSTART недоступен
В некоторых сетях с множеством ограничений безопасности у вас может не быть доступа к каталогу XLSTART или у вас может не быть разрешения на сохранение файлов. Вместо этого создайте в своей системе каталог запуска с любым именем и сохраните файл book.xltx в этом новом альтернативном каталоге запуска. Выбранное имя каталога не имеет значения, но вам нужно указать Excel, где он находится.
Чтобы сохранить рабочую книгу по умолчанию в альтернативном каталоге:
- Создайте новую папку на диске C :, в которой вы будете хранить файл. xltx файл.
- Затем выберите Файл> Параметры , а затем щелкните Дополнительно.
- В разделе Общие введите полный путь к папке, которую вы хотите использовать в качестве альтернативной папки запуска в При запуске откройте все файлы в
- Если книга с тем же именем находится в обоих папки XLSTART и альтернативной папки автозагрузки откроется файл в папке XLSTART.
Внимание: Поскольку Excel будет пытаться открыть каждый файл в альтернативной папке автозагрузки, убедитесь, что вы указали папку, содержащую только файлы, которые Excel может открывать, и только те файлы, которые вы хотите видеть каждый раз при запуске Excel.

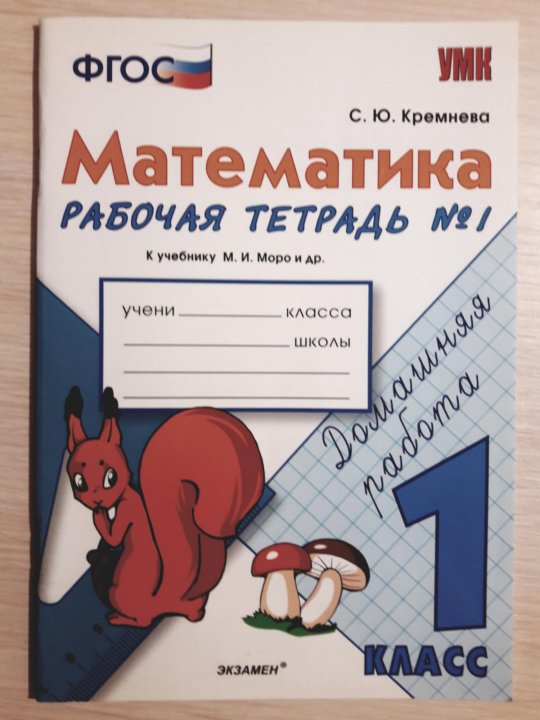 Школьнику не придётся ждать для этого определённого времени;
Школьнику не придётся ждать для этого определённого времени;
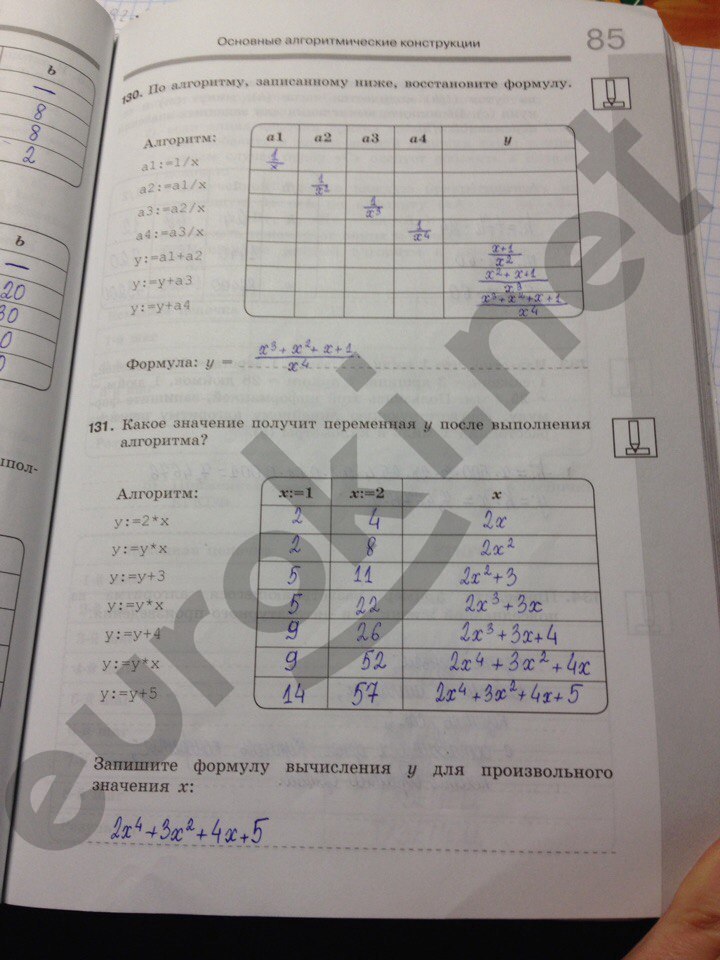 ..
..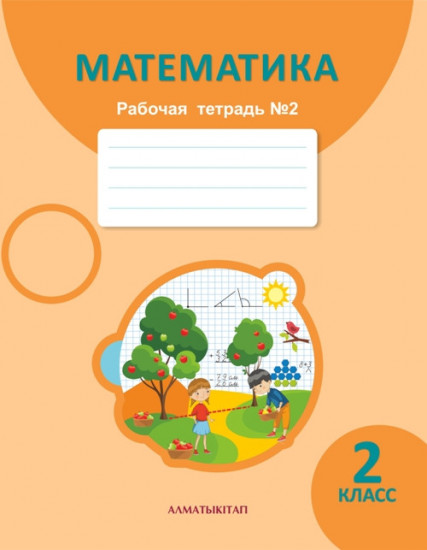 ..
..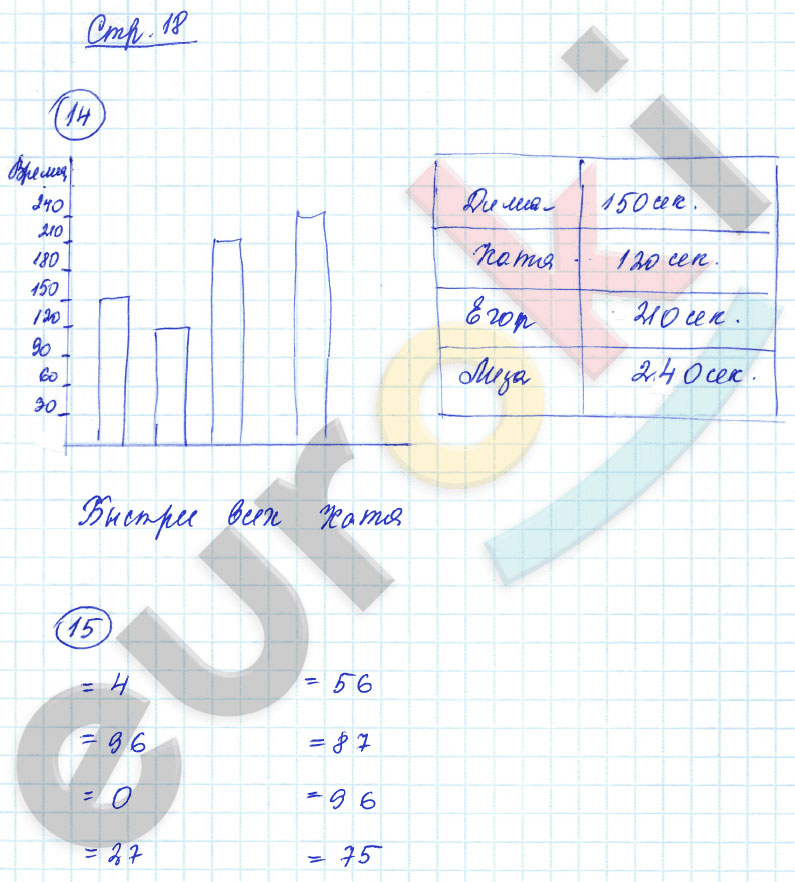 ..
..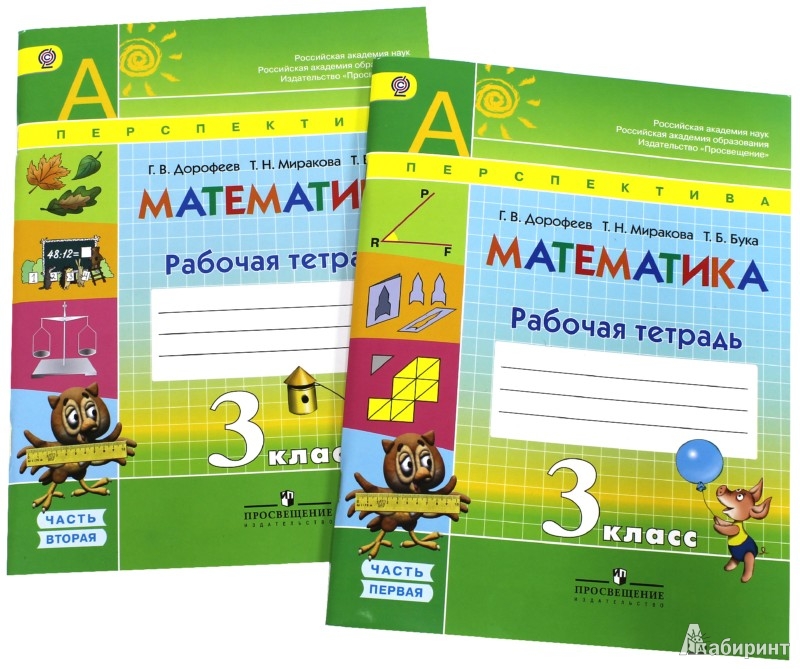 ..
..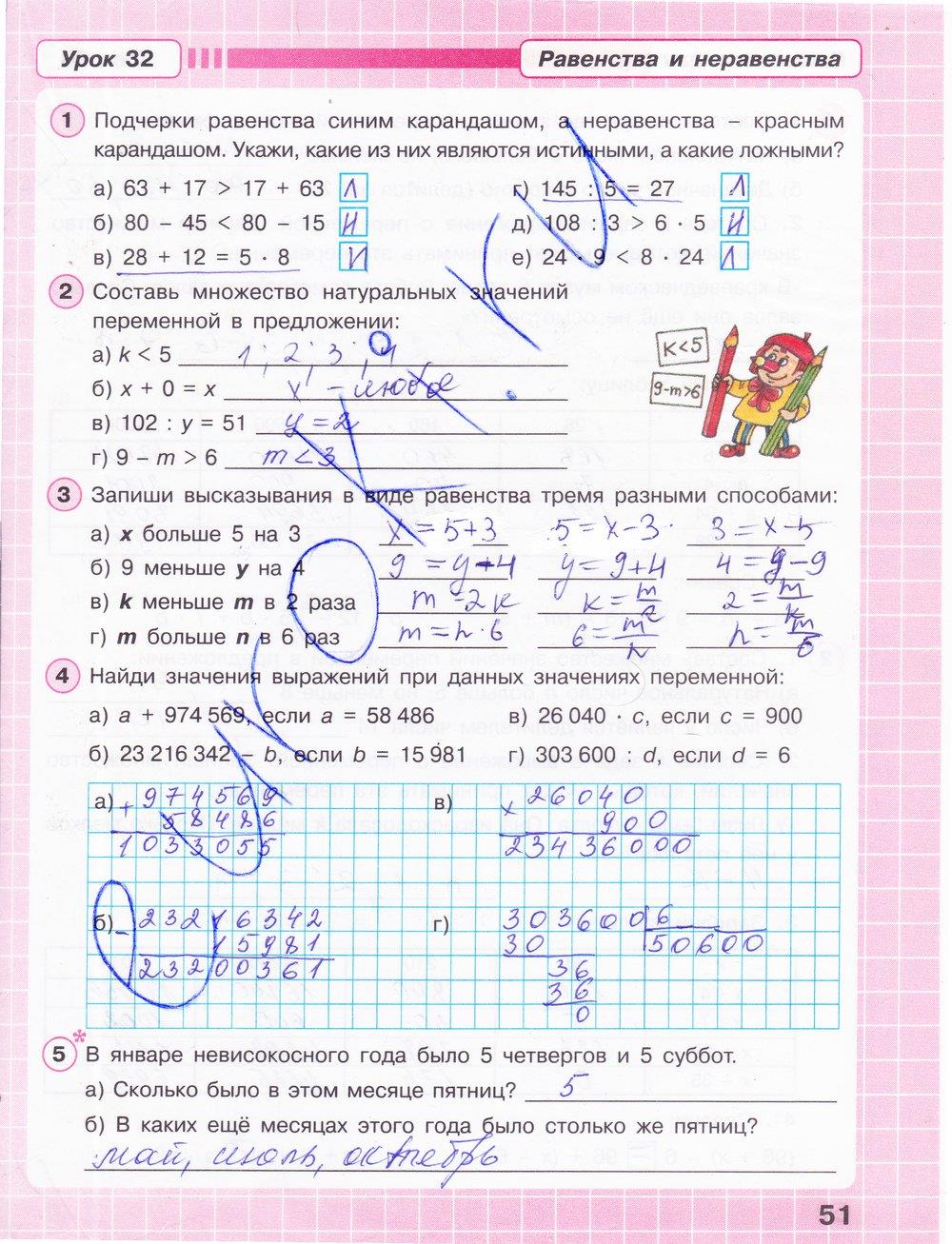
 ориентация (на вкладке «Макет страницы»).
ориентация (на вкладке «Макет страницы»).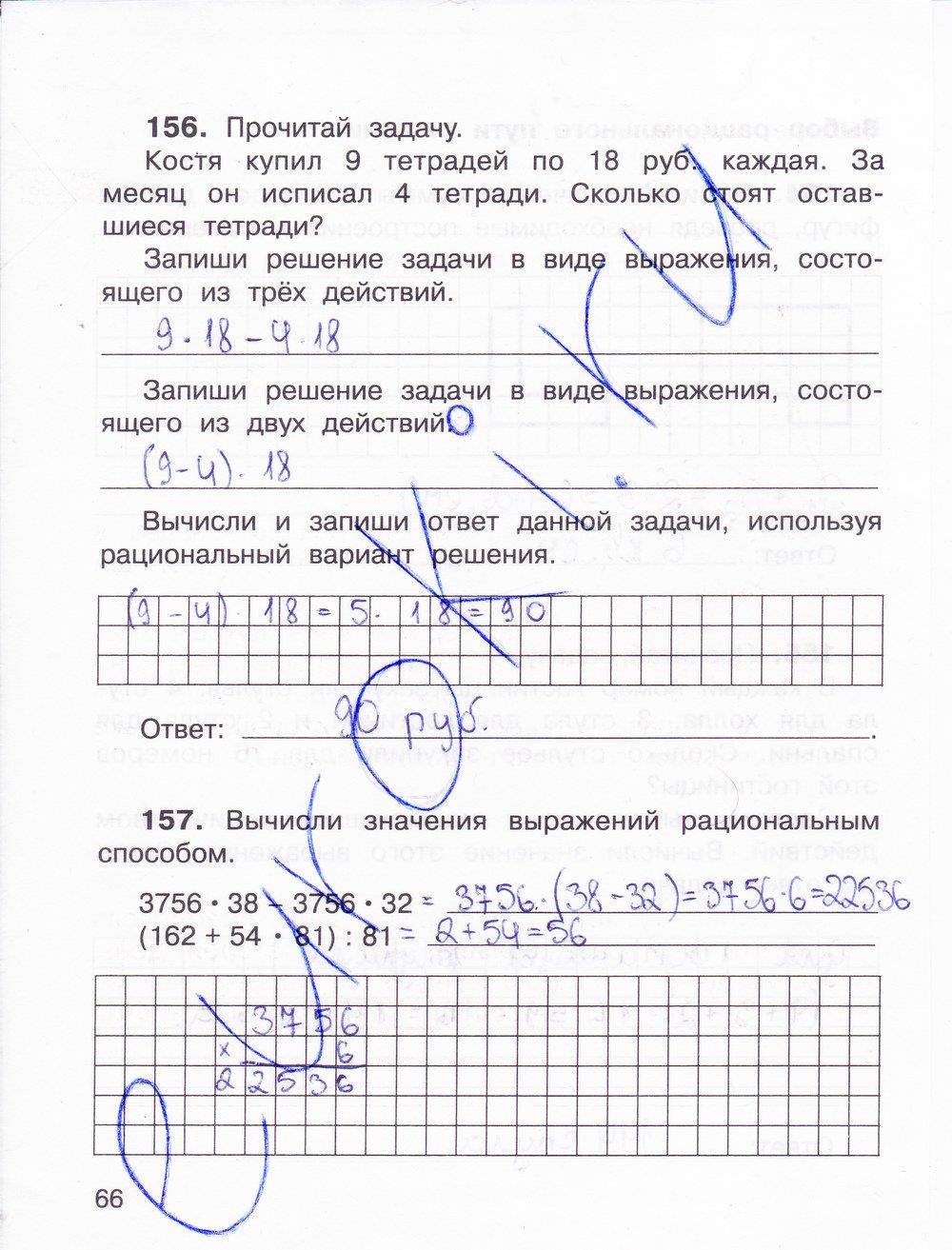
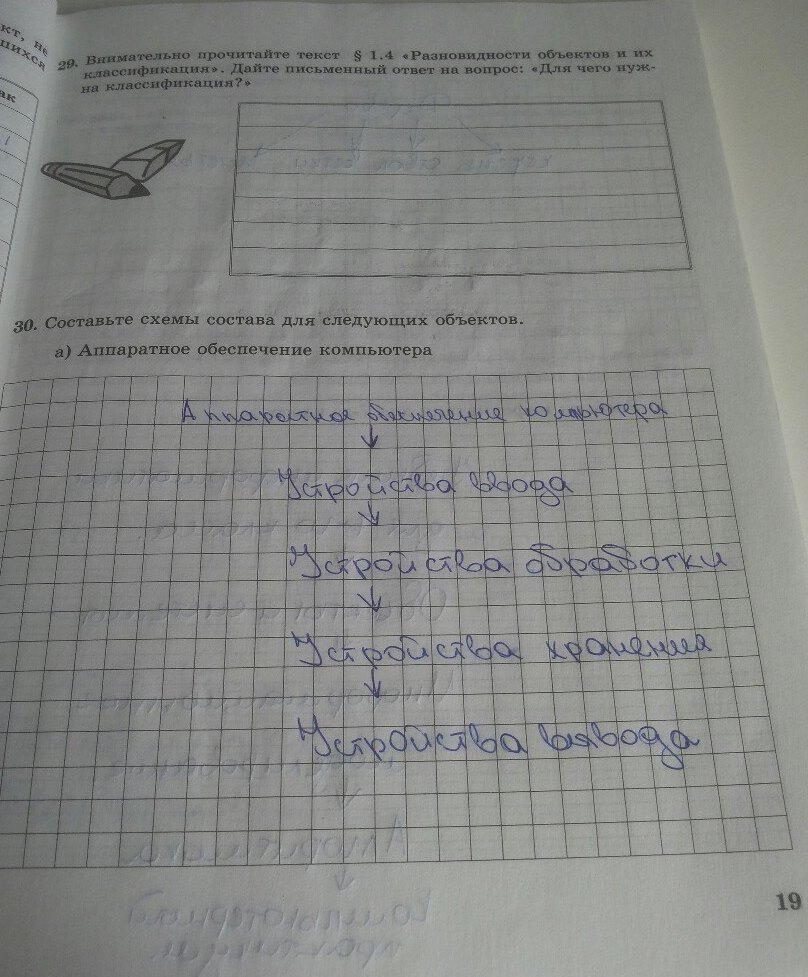 Просто удерживайте клавишу Ctrl,
и выберите все листы, которые хотите переместить, или
копия. Excel выделяет все листы, которые вы
выберите (и сгруппируйте их вместе). Щелкните правой кнопкой мыши
выделение, а затем выберите «Переместить» или «Копировать».
Просто удерживайте клавишу Ctrl,
и выберите все листы, которые хотите переместить, или
копия. Excel выделяет все листы, которые вы
выберите (и сгруппируйте их вместе). Щелкните правой кнопкой мыши
выделение, а затем выберите «Переместить» или «Копировать».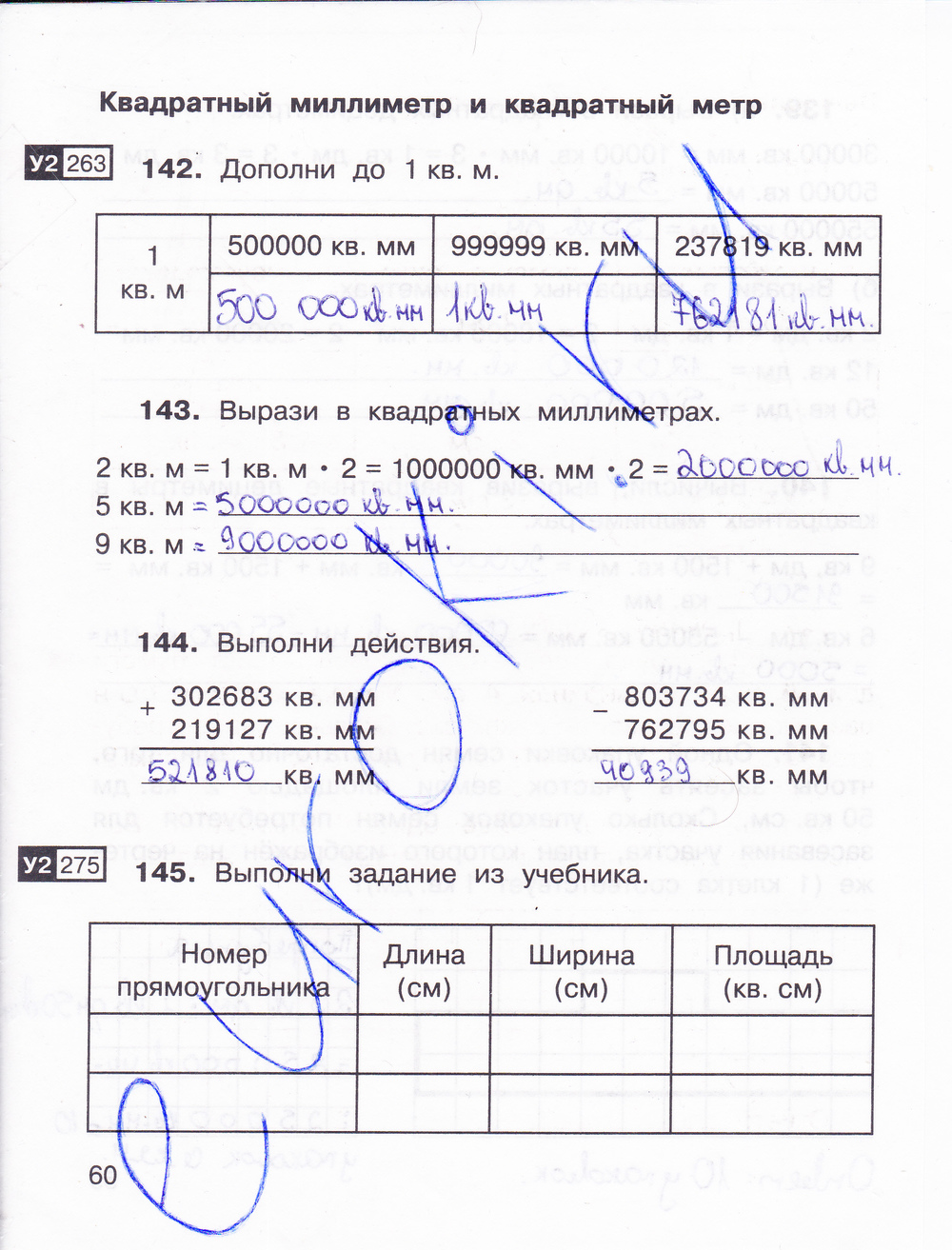 Excel вставляет новый
рабочий лист непосредственно перед первым листом. Поскольку
Флажок «Создать копию» не включен, Excel
удаляет лист из исходной книги
когда он завершит передачу.
Excel вставляет новый
рабочий лист непосредственно перед первым листом. Поскольку
Флажок «Создать копию» не включен, Excel
удаляет лист из исходной книги
когда он завершит передачу. Чтобы переместить их, выберите пункт «(новая книга)» в
список «Для бронирования».В новой книге не будет
стандартные три листа. Вместо этого у него будет
только листы, которые вы передали.
Чтобы переместить их, выберите пункт «(новая книга)» в
список «Для бронирования».В новой книге не будет
стандартные три листа. Вместо этого у него будет
только листы, которые вы передали.