Решалка — ГДЗ Hacks, Tips, Hints and Cheats
- Решалка — ГДЗ Hack
- Home
- Решалка — ГДЗ Cheat
Ask a Question or Help other Players by Answering the Questions on the List Below:
Rate this app:
More details
| For Android: 5.0 and up | Guide: Решалка — ГДЗ cheats tutorial |
| When updated: 2021-09-05 | Star Rating: 4.0838323 |
| Name: Решалка — ГДЗ hack for android | Extension: Apk |
| Author: Reshalka | File Name: com.reshalka.reshalka |
| Current Version: 43.0 | User Rating: Everyone |
| Downloads: 100000-291522 | Version: mod, apk, unlock |
| System: Android | Type: Education |
Share Решалка — ГДЗ Cheats Guides Hints And Tutorials — Best Tactics from Users below.
Решалка — ГДЗ Tricks and Codes:
Решалка — ГДЗ Hack Cheats Codes Tips Tricks Advices for New Users and Q&A!
Q: How to get the best score?
Q: What is your favourite trick in this game/app?
Q: What is your strategy?
Watch Решалка — ГДЗ videoreviews, gameplays, videoinstructions, tutorials, guides, tips and tricks recorded by users, pro players and testers.
Решалка — ГДЗ Gameplay, Trailers and Related VideosWatch Решалка video.
Watch Решалка… video.
Watch Решалка video.
Watch Катя и Макс играют в русалку video.
Watch Маленькая решалка video.
Watch Решалка 9 .Как найти давление video.
Watch Решалка 34. Про звено пионеров video.
Watch Решалка на Редшире Встречка video.
Watch Решалка 4 .Как найти массу тела video.
Watch Решала | Сезон 10 | Серия 5 video.
About the application:
Первый ГДЗ с оформленными решениями 2 КЛАСС » Математика 2 класс Моро, Бантова » Математика 2 класс Дорофеев, Миракова » Математика 2 класс Петерсон 3 КЛАСС » Математика 3 класс Моро, Бантова » Математика 3 класс Петерсон » Математика 3 класс Дорофеев, Миракова » Математика 3 класс Демидова, Козлова 4 КЛАСС » Математика 4 класс Моро, Бантова часть 1, 2 » Математика 4 класс Петерсон » Математика 4 класс Дорофеев, Миракова 5 КЛАСС » Математика 5 класс Виленкин, Жохов » Математика 5 класс Мерзляк, Полонский » Математика 5 класс Никольский, Потапов » Математика 5 класс Дорофеев, Шарыгин » Математика 5 класс Зубарева, Мордкович » Русский язык 5 класс Разумовская, Львова 6 КЛАСС » Математика 6 класс Никольский, Потапов » Математика 6 класс Виленкин, Жохов » Математика 6 класс Мерзляк, Полонский » Математика 6 класс Зубарева, Мордкович 7 КЛАСС » Алгебра 7 класс Макарычев, Миндюк, Нешков » Алгебра 7 класс Мордкович, Александрова, Мишустина » Математика 7 класс Мерзляк, Полонский 8 КЛАСС » Алгебра 8 класс Макарычев, Миндюк
Решалка — ГДЗ Hack — Gallery:
Решалка — ГДЗ hack free android guides videoreviews photos and help from pro players.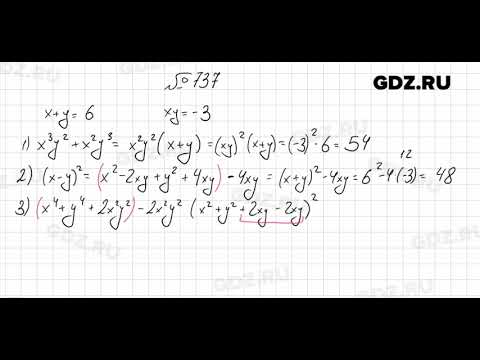
Теперь вы можете в платной версии:<br>- Добавлять учебники в избранное.<br>- Помечать задачи, чтобы вернутся к ним позже<br>- Рекомендовать учебники для добавления в приложение
Download apk from Google Play
Учебное пособие по анализу растительности Hyperion EO-1
Учебное пособие по индексам растительности EO-1 HyperionВ этом учебном пособии используются гиперспектральные изображения EO-1 Hyperion для определения областей умирающих хвойных деревьев в результате повреждения насекомыми. Вы узнаете, как предварительно обрабатывать изображения и как создавать индексы растительности, которые используют определенные диапазоны длин волн, чтобы выделить области стрессовой растительности.
Расчетное время прохождения этого урока составляет два часа. Используйте ENVI 5.2 или более позднюю версию.
См. следующие разделы:
- ScreenOnly»> Файлы, используемые в этом руководстве
- Предварительная обработка
- Индексы растительности
Файлы, используемые в этом учебном пособии
Файлы учебного пособия доступны на веб-странице учебных пособий по ENVI или на DVD-диске с ресурсами ENVI в гиперспектральном каталоге. Скопируйте файлы на локальный диск.
Файл | Описание |
HyperionForest.dat | Изображение Hyperion EO-1 в растровом формате ENVI с 242 спектральными каналами и пространственным разрешением 30 м, полученное 20 июля 2013 г. |
Серый многоугольник на следующей карте показывает приблизительную зону охвата изображения. Он охватывает небольшую территорию национальных лесов Сент-Джо и Клируотер в восточном Айдахо, США.
Эта конкретная сцена Гипериона была выбрана для урока, потому что она показывает свидетельства широко распространенного повреждения насекомыми от горного соснового жука и западного бальзамического короеда.
Предварительная обработка
Выполните следующие шаги предварительной обработки, прежде чем выполнять какой-либо научный анализ изображения.
Открытие и отображение изображения
- В строке меню ENVI выберите Файл > Открыть .
- Выберите файл HyperionForest.dat. Щелкните Открыть .
- Нажмите клавишу F12 на клавиатуре, чтобы просмотреть изображение в полном размере.
- Более подробно изучите изображение с помощью инструментов навигации на панели инструментов. В полноцветном отображении мертвая и поврежденная растительность окрашена в серый или красно-серый цвет. Ущерб от жуков, вероятно, является причиной гибели хвойных деревьев в этом регионе. Здоровая растительность окрашена в зеленый цвет.

Это изображение является пространственным подмножеством более крупного изображения Hyperion, которое было загружено с веб-сайта USGS EarthExplorer в формате HDF4 (Level-1R).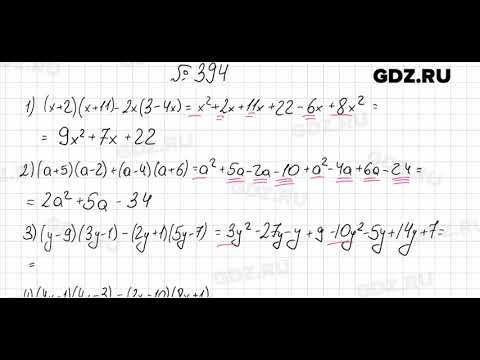 Мы определили пространственное подмножество и сохранили его в растровом формате ENVI, чтобы создать файл меньшего размера для этого руководства. Мы также сократили названия групп в соответствующем заголовочном файле.
Мы определили пространственное подмножество и сохранили его в растровом формате ENVI, чтобы создать файл меньшего размера для этого руководства. Мы также сократили названия групп в соответствующем заголовочном файле.
Если параметр Auto Display Method for Multispectral Files установлен на True Color , изображение отображается с использованием каналов 29 (красный), 20 (зеленый) и 12 (синий), чтобы получить приблизительное представление в истинном цвете:
Просмотр метаданных
- В диспетчере слоев щелкните правой кнопкой мыши имя файла HyperionForest.dat и выберите Просмотр метаданных .
- Щелкните категорию Spectral в левой части средства просмотра метаданных.
- Прокрутите вправо, пока не увидите поля Radiance Gains и Radiance Offsets . Полосы 1-70 — это диапазоны видимого/ближнего инфракрасного диапазона (VNIR). Позже, когда вы откалибруете данные, инструмент радиометрической калибровки ENVI умножит значение усиления 0,025 на каждый пиксель в этом диапазоне каналов, что равносильно делению каждого пикселя на 40. Полосы 71–242 относятся к коротковолновому инфракрасному диапазону (SWIR). группы. Инструмент «Радиометрическая калибровка» будет умножать значение усиления 0,0125 на каждый пиксель в этом диапазоне полос, что эквивалентно делению значения каждого пикселя на 80.
Примечание: Этот конкретный файл относится к 2013 году и используется с ENVI 5. 2. Порядок полос будет другим в ENVI 5.3 и более поздних версиях. Файлы Hyperion HDF4 будут иметь следующий порядок полос: полосы 1-59 и 71-81 имеют значения усиления 0,025, а полосы 60-70 и 82-242 имеют значения усиления 0,0125.
2. Порядок полос будет другим в ENVI 5.3 и более поздних версиях. Файлы Hyperion HDF4 будут иметь следующий порядок полос: полосы 1-59 и 71-81 имеют значения усиления 0,025, а полосы 60-70 и 82-242 имеют значения усиления 0,0125.
- Щелкните категорию Время в левой части средства просмотра метаданных и запишите Время получения . Это должно быть 2013-07-20T17:36:52Z . Эта дата и время понадобятся вам позже во FLAASH.
- Нажмите Система координат , затем категории Geo Points . Система координат изображения — географическая широта/долгота WGS-84, но это не означает, что изображение имеет правильную географическую привязку. Категория Geo Points указывает, что известны только четыре угловые точки изображения. ENVI рассматривает это как псевдо 9.Проекция 0129. Он применяет преобразование аффинной карты для деформации изображения на основе четырех угловых точек и коэффициентов Kx/Ky. Он пытается вычислить географические координаты для каждого пикселя.
 Этот тип прогноза содержит высокую степень изменчивости и не является географически точным. У ENVI нет инструментов для ортотрансформирования данных Hyperion. Одним из вариантов является использование инструмента Регистрация изображения на карте для создания наземных опорных точек для регистрации изображения на карте. Вы не будете выполнять эти шаги в этом руководстве.
Этот тип прогноза содержит высокую степень изменчивости и не является географически точным. У ENVI нет инструментов для ортотрансформирования данных Hyperion. Одним из вариантов является использование инструмента Регистрация изображения на карте для создания наземных опорных точек для регистрации изображения на карте. Вы не будете выполнять эти шаги в этом руководстве. - Закройте средство просмотра метаданных.
Анимация каналов
Вы можете анимировать все 242 канала, чтобы увидеть, какие из них имеют неверные данные. Вы удалите эти полосы позже.
- В диспетчере слоев щелкните правой кнопкой мыши файл HyperionForest.dat и выберите Band Animation . Появится диалоговое окно Band Animation, и анимация начнется резко.
- Во время воспроизведения видео нажмите кнопку Без задержки раскрывающееся меню и выберите время задержки 0,5 сек , чтобы замедлить анимацию.

- Переместите ползунок назад к началу анимации (влево), затем нажмите кнопку Воспроизвести . В диалоговом окне Band Animation указан номер канала, отображаемый в данный момент в каждом кадре.
Датчик Hyperion видимого и ближнего инфракрасного (VNIR) имеет 70 полос, а коротковолновый инфракрасный (SWIR) датчик имеет 172 полосы. Следующие полосы уже установлены на нулевые значения (Барри, 2001):
- 1-7
- 58-76
- 225-242
Другие полосы на этом изображении имеют сильный шум, соответствующий сильному поглощению водяного пара; эти полосы обычно удаляются из обработки (Dat et al., 2003):
- 121-126
- 167-180
- 222-224
Обозначить плохие полосы
- На панели инструментов введите edit .
 Дважды щелкните появившееся имя инструмента Edit ENVI Header .
Дважды щелкните появившееся имя инструмента Edit ENVI Header . - В диалоговом окне выбора входного файла выберите HyperionForest.dat и нажмите OK .
- В диалоговом окне «Редактировать метаданные растра» прокрутите список до поля Bad Bands List .
- Нажмите кнопку Выбрать все .
- Перейдите к началу списка диапазонов.
- Удерживайте нажатой клавишу Ctrl на клавиатуре.
- Нажмите, чтобы отменить выбор следующих диапазонов полос (чтобы они были окрашены в белый цвет). Когда вы отмените выделение последней полосы в группе, отпустите клавишу Ctrl . При необходимости прокрутите список групп вниз. Затем снова удерживайте нажатой клавишу Ctrl и отмените выбор следующей группы плохих полос.
- 1-7
- 58-76
- 121-126
- 167-180
- 222-242
На следующем снимке экрана показан пример отмены выбора плохих полос:
Количество выбранных элементов (хорошие полосы, выделенные синим цветом) должно быть 175.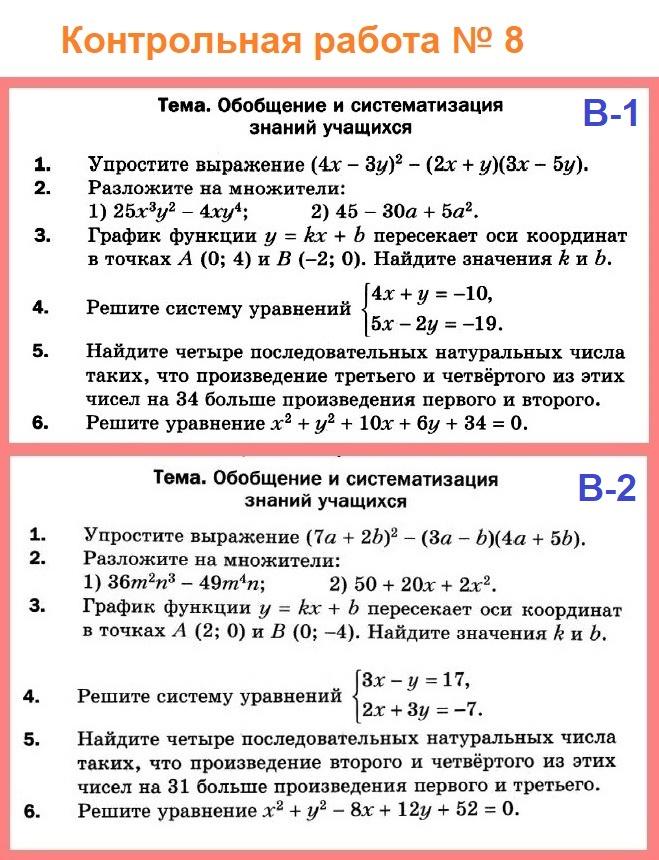
- Нажмите OK в диалоговом окне «Редактировать значения списка плохих полос», а затем еще раз в диалоговом окне «Информация о заголовке». Файл закрывается и удаляется с экрана.
- Выберите Файл > Открыть в строке меню и снова откройте HyperionForest.dat.
Некоторые из оставшихся полос имеют эффект вертикальных полос, что является известной проблемой, возникающей из-за плохой калибровки детектора на сканере с веерным сканированием Hyperion. Доступны и описаны в литературе по дистанционному зондированию различные алгоритмы дестрайпинга. В этом уроке мы не будем исправлять эти вертикальные полосы.
Следующим шагом является калибровка изображений по спектральной яркости.
Калибровка изображения
- На панели инструментов введите радио . Дважды щелкните появившееся имя инструмента Radiometric Calibration .
- В диалоговом окне «Выбор файла» уже выбран файл HyperionForest.
 dat. Поле Spectral Subset показывает 175 из 242 каналов, что подтверждает распознавание плохих каналов. Нажмите OK .
dat. Поле Spectral Subset показывает 175 из 242 каналов, что подтверждает распознавание плохих каналов. Нажмите OK . - В диалоговом окне «Радиометрическая калибровка» нажмите «Применить настройки FLAASH» . Это создаст изображение яркости с чередованием полос (BIL) со значениями с плавающей запятой в правильных единицах, необходимых для инструмента коррекции атмосферы FLAASH.
- Нажмите кнопку Обзор и перейдите в каталог, в котором вы хотите сохранить выходные данные.

- Введите имя выходного файла Radiance.dat.
- Отключить параметр Показать результат .
- Щелкните OK . Процесс калибровки может занять несколько минут, так как это большой файл со 175 полосами для обработки.
Примечание: Не изменяйте поле Масштабный коэффициент . Значения пикселей HyperionForest.dat указаны в единицах Вт/(м2 * ср * мкм). Инструмент «Радиометрическая калибровка» применит значения усиления, указанные в разделе «Просмотр метаданных» выше, затем умножит значения пикселей на 0,1, чтобы они были выражены в единицах мкВт/(см2 * ср * нм), что требуется для ввода в ВСПЫШКА.
Коррекция атмосферных эффектов
Дальнейшая калибровка изображения по видимому коэффициенту отражения поверхности дает наиболее точные результаты при использовании спектральных индексов. Это особенно важно для гиперспектральных датчиков, таких как AVIRIS и EO-1 Hyperion. Калибровка изображений по коэффициенту отражения поверхности также обеспечивает согласованность при сравнении показателей во времени и с разных датчиков.
На этих этапах вы будете использовать FLAASH для удаления атмосферных эффектов с изображения и создания изображения кажущейся отражательной способности поверхности.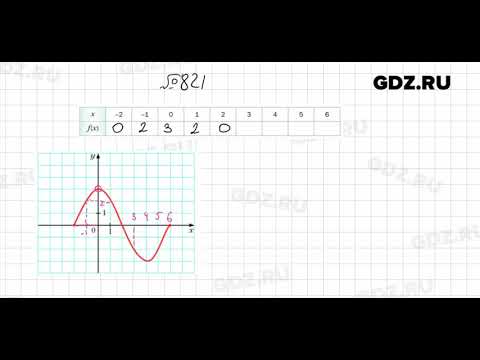
FLAASH — это основанная на модели программа переноса излучения, разработанная компанией Spectral Sciences, Inc. Она использует код переноса излучения MODTRAN4 для корректировки изображений с учетом атмосферного водяного пара, кислорода, углекислого газа, метана, поглощения озона, а также молекулярного и аэрозольного рассеяния. Для запуска FLAASH необходимо приобрести отдельную лицензию на модуль коррекции атмосферы: FLAASH и QUAC.
Выполните следующие действия:
- В панели инструментов введите flaash . Дважды щелкните FLAASH Атмосферная коррекция Имя отображаемого инструмента.
- Нажмите кнопку Input Radiance Image .
- В диалоговом окне «Входной файл FLAASH» выберите Radiance.dat и нажмите OK .
- В диалоговом окне Radiance Scale Factors выберите параметр Использовать единый масштабный коэффициент для всех полос и оставьте значение по умолчанию 1,0 для Одиночный масштабный коэффициент .
 Инструмент «Радиометрическая калибровка» уже применил правильные значения усиления и коэффициенты масштабирования, поэтому здесь не требуется никаких дополнительных настроек.
Инструмент «Радиометрическая калибровка» уже применил правильные значения усиления и коэффициенты масштабирования, поэтому здесь не требуется никаких дополнительных настроек. - Щелкните OK .
Определить выходные файлы
В поле Output Reflectance File введите полный путь к каталогу, в который вы хотите записать выходной файл отражения. В качестве имени файла введите SurfaceReflectance.dat.
- В поле Выходной каталог для файлов FLAASH введите полный путь к каталогу, в который вы хотите записать все остальные выходные файлы FLAASH. К ним относятся изображение водяного пара в столбце, карта классификации облаков, файл журнала и (необязательно) файл шаблона.
- В поле Корневое имя для файлов FLAASH введите корневое имя, которое будет префиксом для выходных файлов FLAASH.

Выбор сцены и опций сенсора
FLAASH автоматически определяет географические координаты центра сцены, поэтому вам не нужно вводить эти значения.
- В раскрывающемся меню Sensor Type выберите Hyperspectral > Hyperion .
- Заполните остальные поля следующим образом:
- Датчик высоты (км): 705 для космического корабля ЭО-1
- Высота над уровнем моря (км): 1 , средняя высота сцены, рассчитанная с использованием картографической службы Google Earth™
- Размер пикселя (м): 30
- Дата отправки: см. дату, которую вы отметили ранее в шагах просмотра метаданных. Введите 20 июля 2013 г. .
- Время полета (GMT): см. время, которое вы отметили ранее в шагах просмотра метаданных.
 Введите 17:36:52 .
Введите 17:36:52 .
Выберите параметры модели атмосферы
Гиперспектральные датчики обычно содержат достаточно информации, необходимой для оценки водяного пара и аэрозолей в атмосфере. Таким образом, вы извлечете водяной пар и аэрозоли в следующих шагах.
- В раскрывающемся меню Модель атмосферы выберите Стандарт США .
- Нажмите кнопку-переключатель Сбор воды , чтобы выбрать Да .
- Примите значение по умолчанию 1135 нм для Функция поглощения воды . Если вы выберете 1135 нм или 940 нм, а функция будет насыщена из-за очень влажной атмосферы (что маловероятно для этого места), то вместо нее будет использоваться функция 820 нм.
- Примите значение по умолчанию Rural для Aerosol Model . Это хороший вариант для расположения нашей сцены, где на аэрозоли не сильно воздействуют городские или промышленные источники.
 Выбор модели в данном случае не критичен, так как видимость обычно превышает 40 км.
Выбор модели в данном случае не критичен, так как видимость обычно превышает 40 км. - Примите значения по умолчанию для всех остальных полей.
- Настройки, доступные под кнопкой Hyperspectral Settings в нижней части диалогового окна FLAASH, необходимы только в том случае, если вы работаете с гиперспектральным датчиком, который широко не известен. Вы можете использовать эти настройки, чтобы выбрать, как выбираются полосы для поиска водяного пара и/или аэрозоля. Поскольку наши данные получены от именованного датчика (Hyperion), вам не нужно определять эти настройки.
- Щелкните Применить .
- : Закройте оба диалоговых окна FLAASH.
Обработка FLAASH может занять несколько минут. По завершении обработки появится диалоговое окно FLAASH Atmospheric Correction Results со сводкой результатов обработки. FLAASH создает несколько выходных файлов в указанном вами каталоге: изображение маски облаков, изображение водяного пара, файл журнала с результатами обработки, файл шаблона с заданными вами параметрами и файл отражательной способности.
Отображение изображения отражения
- Откройте диспетчер данных и прокрутите вниз до файла SurfaceReflectance.dat. Щелкните правой кнопкой мыши имя файла и выберите Load CIR . Изображение отображается в комбинации искусственных цветов. На следующем рисунке показан пример северной части изображения:
- Нажмите кнопку Spectral Profile на панели инструментов.
- В поле Перейти к на панели инструментов введите следующие координаты в пикселях: 10, 762 . Этот пиксель представляет собой здоровую растительность, которая ярко-розового цвета на дисплее в искусственных цветах. Обратите внимание на форму кривой отражения с резким увеличением коэффициента отражения от 680 до 730 нм (обозначается как красный край ). Этот диапазон длин волн часто анализируют более подробно при изучении факторов стресса растительности.
 Две особенности сильного поглощения, отражающие содержание воды в растительности, очевидны при 1450 нм и 1950 нм. Вы также можете увидеть пик в зеленой области длин волн около 550 нм.
Две особенности сильного поглощения, отражающие содержание воды в растительности, очевидны при 1450 нм и 1950 нм. Вы также можете увидеть пик в зеленой области длин волн около 550 нм. - Закройте спектральный профиль для подготовки к следующему упражнению.
В поле Перейти к на панели инструментов введите следующие координаты в пикселях: 227, 342 . В этом месте растут нездоровые хвойные деревья. Обратите внимание на форму кривой отражения. В целом, наклон красного края значительно уменьшился, а характеристика поглощения воды при 1450 нм не так заметна, что указывает на более низкое содержание влаги.
В то время как спектральные профили могут помочь найти пиксели с нездоровой растительностью, спектральные индексы могут дать нам более точную оценку подверженной стрессу растительности.
Индексы растительности
Спектральные индексы представляют собой комбинации коэффициентов отражения поверхности на двух или более длинах волн, которые указывают на относительное изобилие интересующих объектов.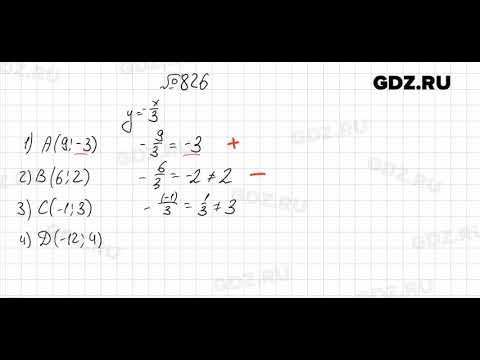 Индексы растительности, полученные по спутниковым снимкам, являются одним из основных источников информации для мониторинга состояния растительности. Обнаружение стресса растительности методами дистанционного зондирования основано на предположении, что факторы стресса мешают фотосинтезу или физической структуре растительности и влияют на поглощение световой энергии и, таким образом, изменяют спектр отражения растительности (Riley, 19).89; Пинтер и Хэтфилд, 2003 г.).
Индексы растительности, полученные по спутниковым снимкам, являются одним из основных источников информации для мониторинга состояния растительности. Обнаружение стресса растительности методами дистанционного зондирования основано на предположении, что факторы стресса мешают фотосинтезу или физической структуре растительности и влияют на поглощение световой энергии и, таким образом, изменяют спектр отражения растительности (Riley, 19).89; Пинтер и Хэтфилд, 2003 г.).
Спектральное разрешение снимков Hyperion позволяет более детально исследовать красный спектр в ближней ИК-области, что помогает выявлять участки растительности, подверженные стрессу. ENVI предлагает несколько узкополосных индексов растительности , которые показывают общее количество и качество фотосинтетического материала и содержание влаги в растительности.
Выполните следующие шаги для создания различных индексов растительности:
- В наборе инструментов разверните Band Algebra 9Папка 0067.

- Дважды щелкните инструмент Spectral Index .
- В поле Входной растр уже должен быть указан SurfaceReflectance.dat. Если нет, нажмите кнопку Browse и найдите этот файл.
- В раскрывающемся списке Индекс выберите Индекс влагостойкости .
- В поле Выходной растр назовите выходной файл MSI.dat.
- Включите параметр Показать результат и нажмите OK , чтобы создать изображение индекса влажности.
- По завершении обработки более подробно изучите изображение индекса влажности. Спектральные индексы не дают точных количественных показателей спектральных свойств; они лишь обеспечивают относительное изобилие интересующей функции. Более яркие значения пикселей указывают на больший дефицит воды. Индекс влагостойкости — это показатель отражательной способности, чувствительный к увеличению содержания воды в листьях.
 По мере увеличения содержания воды в растительности сила поглощения составляет около 1599 нм увеличивается. Поглощение при 819 нм практически не зависит от изменения содержания воды, поэтому эта длина волны используется в качестве эталонной длины волны (Hunt, Jr. and Rock, 1989):
По мере увеличения содержания воды в растительности сила поглощения составляет около 1599 нм увеличивается. Поглощение при 819 нм практически не зависит от изменения содержания воды, поэтому эта длина волны используется в качестве эталонной длины волны (Hunt, Jr. and Rock, 1989):
White et al (2007) обнаружили существенную корреляцию между значениями индекса влагостойкости и уровнями поражения сосновым жуком.
Далее вы создадите растровый цветной фрагмент, который выделяет самые высокие значения пикселей в изображении MSI.
Цветные фрагменты
- Щелкните правой кнопкой мыши слой MSI.dat в диспетчере слоев и выберите Новый растровый цветовой фрагмент .
- Выберите имя диапазона Moisture Stress Index в диалоговом окне File Selection и нажмите OK .
- Нажмите кнопку Очистить цветовые фрагменты в диалоговом окне «Редактировать цветовые фрагменты растра».
 Вместо этого вы создадите новый цветной фрагмент растра.
Вместо этого вы создадите новый цветной фрагмент растра. - Нажмите кнопку Добавить цветной фрагмент . Добавляется новый цветовой фрагмент, который охватывает весь диапазон значений пикселей (от -245 до 14,08). Вы выделите самые высокие значения пикселей, которые соответствуют концу отображаемой узкой гистограммы.
- Сохраните значение Slice Max как есть и введите значение 1 для Slice Min . Нажмите клавишу Enter , чтобы принять значение. Значения индекса влагостойкости выше 1,0 выделены красным цветом:
- Щелкните правой кнопкой мыши папку Slices в диспетчере слоев и выберите Export Color Slices > Shapefile .
- Введите имя выходного файла HighMSI.shp и нажмите OK .
- Дождитесь завершения процесса ExportVector в диспетчере процессов, затем нажмите OK , чтобы закрыть диалоговое окно «Редактировать цветовые фрагменты растра».

- Снимите отметку со слоя MSI.dat в диспетчере слоев, чтобы скрыть этот слой. Срез красного цвета растра отображается поверх исходного изображения коэффициента отражения поверхности.
- Выделите слой Raster Color Slice в Диспетчере слоев, затем отрегулируйте ползунок Transparency на панели инструментов, чтобы видеть сквозь цветной фрагмент изображение отражательной способности поверхности под ним.
- Снимите отметку с фрагмента растрового цвета слой, чтобы скрыть его.
Далее вы будете использовать инструмент «Здоровье леса» для поиска областей с высоким уровнем стресса.
Инструмент «Здоровье леса»
Инструмент «Анализ растительности леса» создаст пространственную карту, показывающую общее состояние и жизнеспособность лесного региона. Он хорош для обнаружения вредителей и болезней в лесу, а также для оценки площадей заготовки древесины. Лес в условиях сильного стресса имеет признаки сухого или отмирающего растительного материала, очень густой или очень редкий полог и неэффективное использование света. Инструмент использует следующие категории вегетационного индекса:
Лес в условиях сильного стресса имеет признаки сухого или отмирающего растительного материала, очень густой или очень редкий полог и неэффективное использование света. Инструмент использует следующие категории вегетационного индекса:
Широкополосная и узкополосная зелень, чтобы показать распределение зеленой растительности.
Пигменты листьев, чтобы показать концентрацию каротиноидов и антоциановых пигментов для уровней стресса.
Содержание воды в куполе, чтобы показать концентрацию воды.
Эффективность использования света, чтобы показать скорость роста леса.
Чтобы создать карту здоровья леса, выполните следующие действия:
- В окне поиска панели инструментов введите forest .
- Дважды щелкните имя инструмента Forest Health Vegetation Analysis , которое появляется.

- В диалоговом окне «Входной файл» выберите SurfaceReflectance.dat и нажмите 9.0066 ОК .
- В раскрывающемся списке Индекс зелени в диалоговом окне Параметры здоровья леса выберите Модифицированный индекс нормализованной разницы красной кромки .
- Из раскрывающегося списка Индекс пигмента листьев выберите Индекс отражения каротиноидов 2 .
- В раскрывающемся списке Canopy Water or Light Use Efficiency Index выберите Структурно-нечувствительный пигмент, индекс .
- Введите имя выходного файла Forest Health.dat и нажмите OK .
- Результирующее изображение не отображается автоматически. Откройте диспетчер данных, прокрутите список файлов до конца и выберите полосу Forest Health .
 Щелкните Загрузить данные , чтобы отобразить изображение.
Щелкните Загрузить данные , чтобы отобразить изображение. - В диспетчере слоев отключите все классы, кроме 1 и 2:
Изображение «Здоровье леса» не дает никаких количественных показателей нагрузки на растительность; вместо этого он показывает относительное количество здоровья лесной растительности от 1 (нездоровый) до 9 (здоровый). Вы можете увидеть артефакты с вертикальными полосами от датчика Hyperion.
Эти пиксели представляют участки с растительностью, подверженной стрессу. Сравните это с изображениями вегетационного индекса, которые вы создали ранее.
Дальнейшие полевые исследования и аэрофотосъемка необходимы для проверки того, соответствуют ли участки повреждениям насекомыми. Однако методы, которые вы изучили в этом руководстве, показывают, что дистанционное зондирование и гиперспектральные изображения являются эффективными инструментами для выявления нездоровой и отмирающей растительности в лесах.
Ссылки
Barry, P. EO-1/Hyperion Science Data User’s Guide . Редондо-Бич, Калифорния: TRW Space, Defense & Information Systems (2001).
Чеккато, П. и др. «Определение содержания воды в листьях растительности с использованием коэффициента отражения в оптической области». Дистанционное зондирование окружающей среды 77 (2001): 22-33.
Datt, B. et al. «Предварительная обработка гиперспектральных данных EO-1 Hyperion для поддержки применения сельскохозяйственных индексов». IEEE Transactions on Geoscience and Remote Sensing 41, № 6 (2003): 1246-1259.
Датт, Б. «Новый индекс отражения для дистанционного определения содержания хлорофилла в высших растениях: тесты с использованием листьев эвкалипта». Журнал физиологии растений 154 (1999): 30-36.
Хант-младший, Э. и Б. Рок. «Обнаружение изменений в содержании воды в листьях с использованием коэффициентов отражения в ближнем и среднем инфракрасном диапазоне».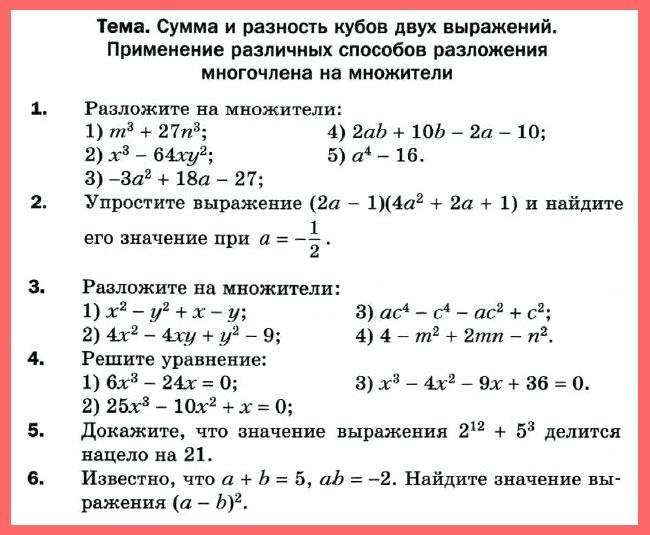 Дистанционное зондирование окружающей среды 30 (1989): 43-54.
Дистанционное зондирование окружающей среды 30 (1989): 43-54.
Мерзляк Дж. и др. «Неразрушающее оптическое обнаружение изменений пигмента во время старения листьев и созревания плодов». Physiologia Plantarum 106 (1999): 135-141.
Пинтер П. и Дж. Хэтфилд. «Дистанционное зондирование для управления посевами». Фотограмметрическая инженерия и дистанционное зондирование 69, Vol. 6 (2003): 647-664.
Райли, Дж. «Дистанционное зондирование в энтомологии». Ежегодный обзор энтомологии 34 (1989): 247-271.
Симс, Д. и Дж. Гамон. «Взаимосвязь между содержанием пигмента в листьях и спектральной отражательной способностью у широкого круга видов, структур листьев и стадий развития». Дистанционное зондирование окружающей среды 81 (2002): 337-354.
Уайт, Дж. и др. «Обнаружение повреждений от атаки горного соснового жука с помощью индексов влажности EO-1 Hyperion». Международный журнал дистанционного зондирования 28, выпуск 10 (2007): 2111-2121.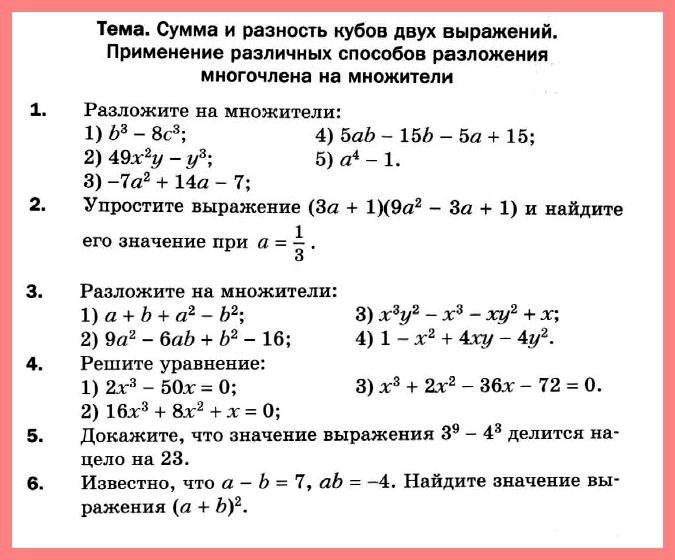

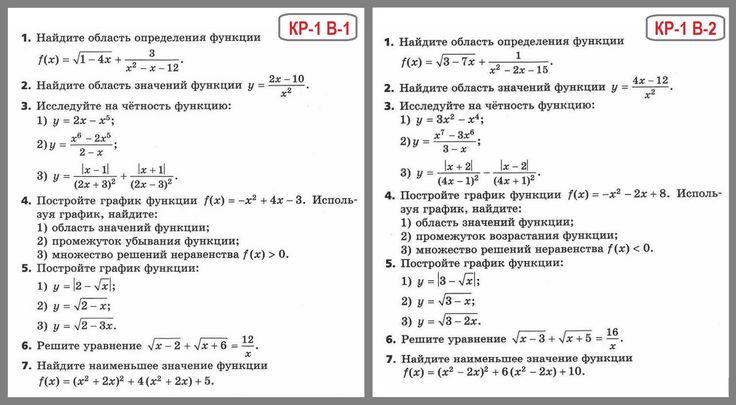
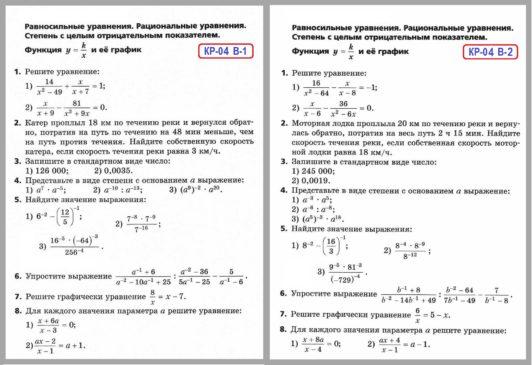
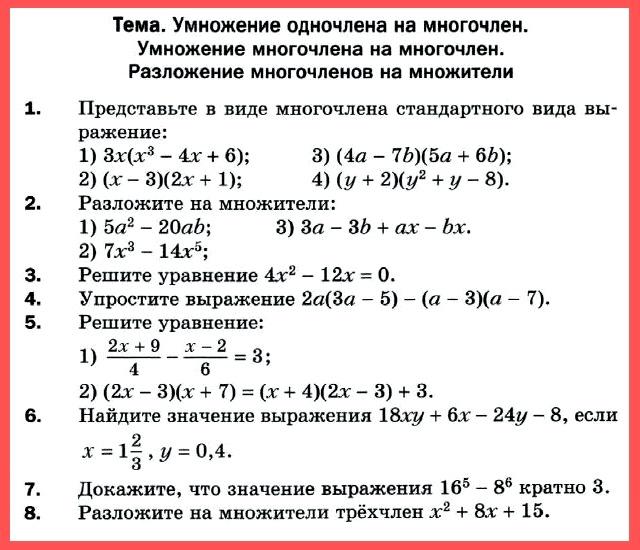 Этот тип прогноза содержит высокую степень изменчивости и не является географически точным. У ENVI нет инструментов для ортотрансформирования данных Hyperion. Одним из вариантов является использование инструмента Регистрация изображения на карте для создания наземных опорных точек для регистрации изображения на карте. Вы не будете выполнять эти шаги в этом руководстве.
Этот тип прогноза содержит высокую степень изменчивости и не является географически точным. У ENVI нет инструментов для ортотрансформирования данных Hyperion. Одним из вариантов является использование инструмента Регистрация изображения на карте для создания наземных опорных точек для регистрации изображения на карте. Вы не будете выполнять эти шаги в этом руководстве.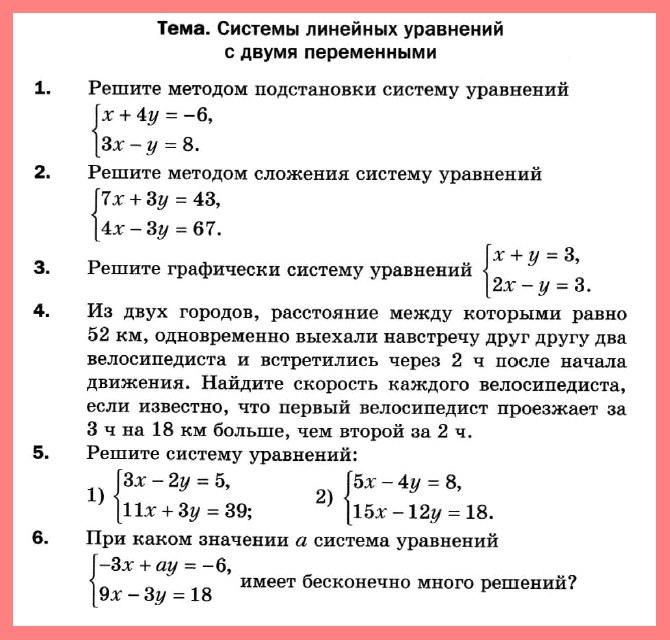
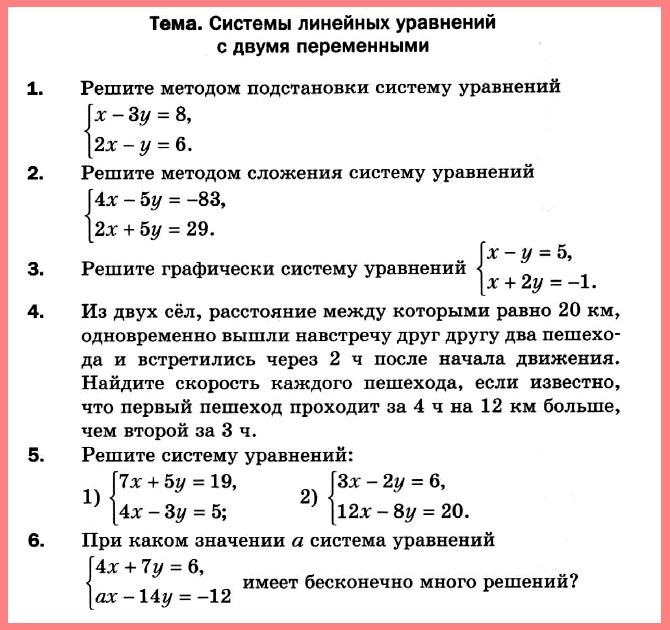 Дважды щелкните появившееся имя инструмента Edit ENVI Header .
Дважды щелкните появившееся имя инструмента Edit ENVI Header .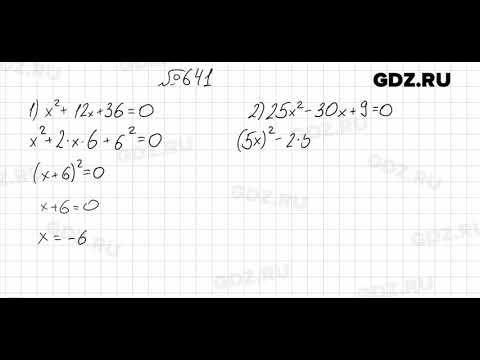 dat. Поле Spectral Subset показывает 175 из 242 каналов, что подтверждает распознавание плохих каналов. Нажмите OK .
dat. Поле Spectral Subset показывает 175 из 242 каналов, что подтверждает распознавание плохих каналов. Нажмите OK .
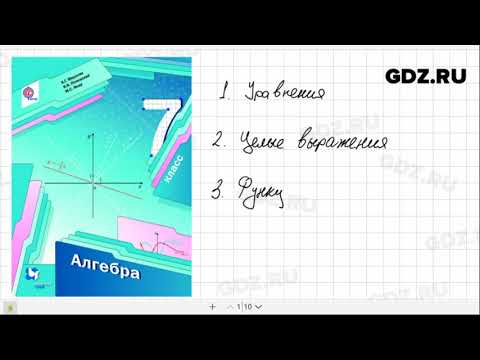 Инструмент «Радиометрическая калибровка» уже применил правильные значения усиления и коэффициенты масштабирования, поэтому здесь не требуется никаких дополнительных настроек.
Инструмент «Радиометрическая калибровка» уже применил правильные значения усиления и коэффициенты масштабирования, поэтому здесь не требуется никаких дополнительных настроек.
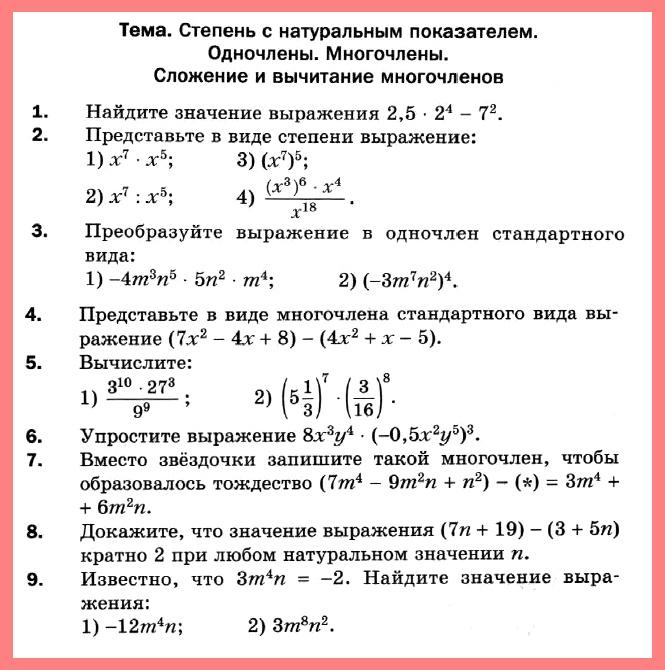 Введите 17:36:52 .
Введите 17:36:52 .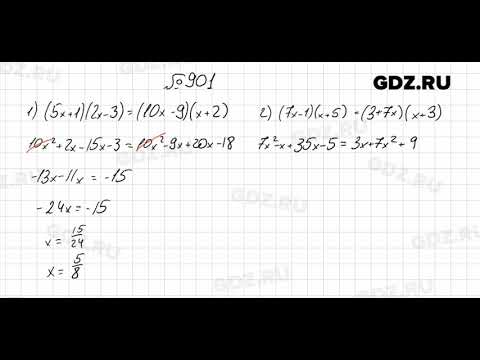 Выбор модели в данном случае не критичен, так как видимость обычно превышает 40 км.
Выбор модели в данном случае не критичен, так как видимость обычно превышает 40 км.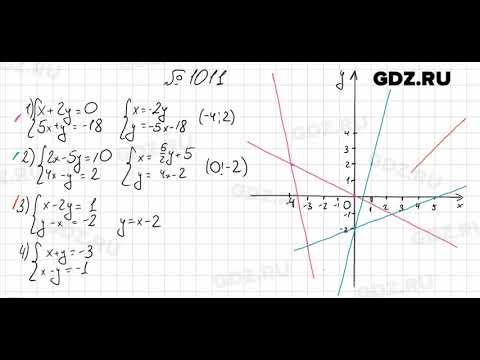 Две особенности сильного поглощения, отражающие содержание воды в растительности, очевидны при 1450 нм и 1950 нм. Вы также можете увидеть пик в зеленой области длин волн около 550 нм.
Две особенности сильного поглощения, отражающие содержание воды в растительности, очевидны при 1450 нм и 1950 нм. Вы также можете увидеть пик в зеленой области длин волн около 550 нм.
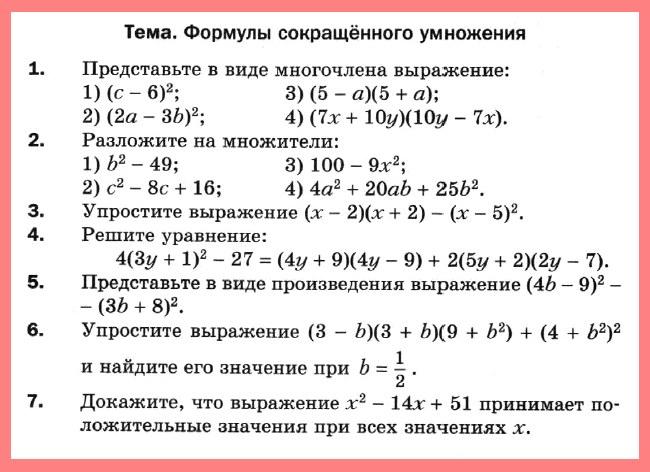 По мере увеличения содержания воды в растительности сила поглощения составляет около 1599 нм увеличивается. Поглощение при 819 нм практически не зависит от изменения содержания воды, поэтому эта длина волны используется в качестве эталонной длины волны (Hunt, Jr. and Rock, 1989):
По мере увеличения содержания воды в растительности сила поглощения составляет около 1599 нм увеличивается. Поглощение при 819 нм практически не зависит от изменения содержания воды, поэтому эта длина волны используется в качестве эталонной длины волны (Hunt, Jr. and Rock, 1989):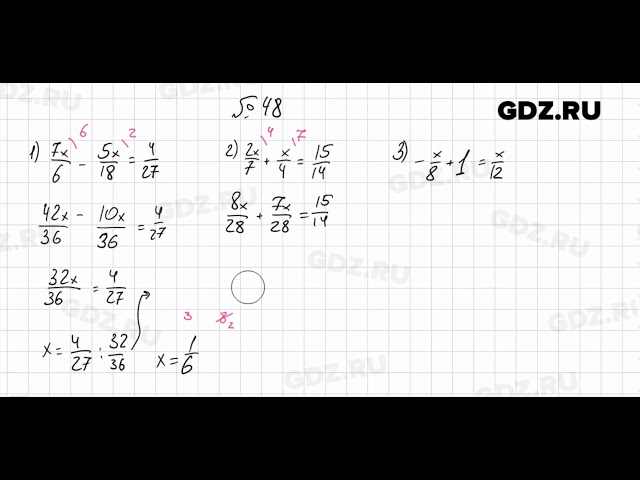 Вместо этого вы создадите новый цветной фрагмент растра.
Вместо этого вы создадите новый цветной фрагмент растра.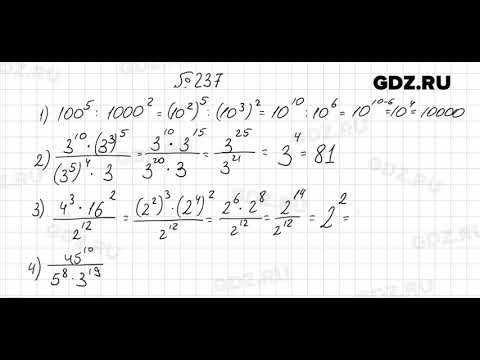
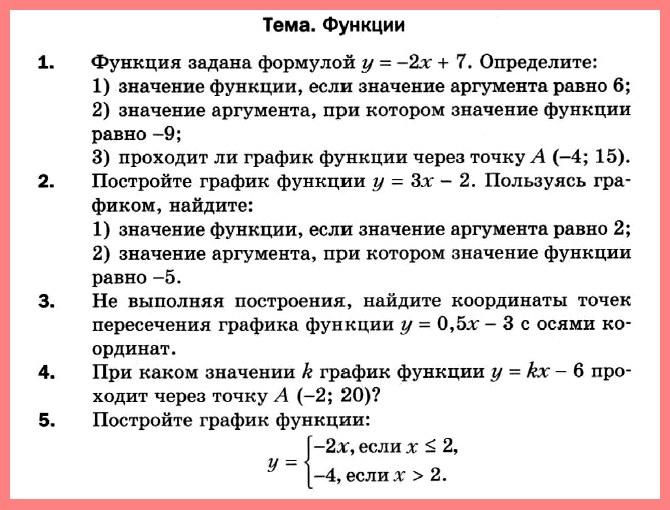
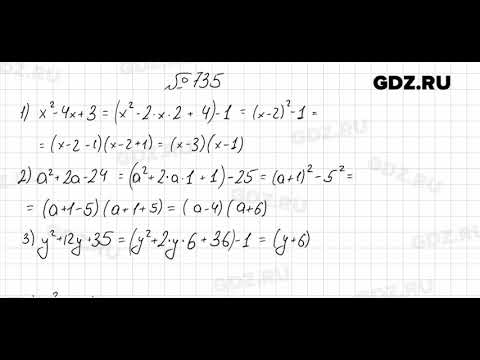 Щелкните Загрузить данные , чтобы отобразить изображение.
Щелкните Загрузить данные , чтобы отобразить изображение.