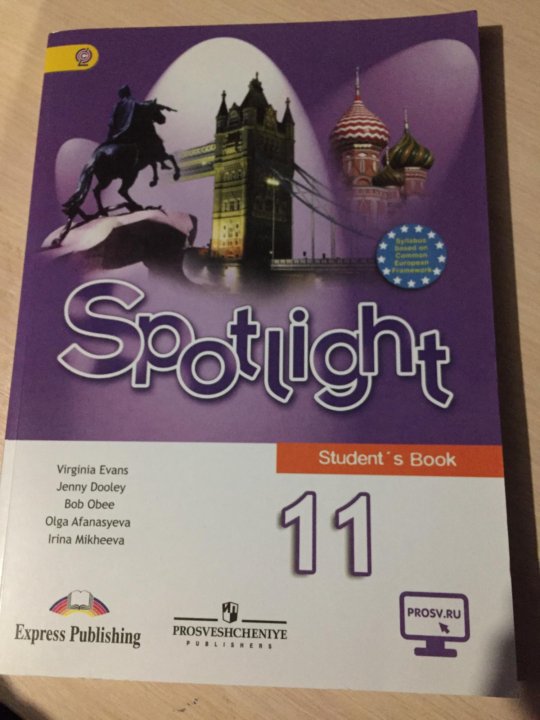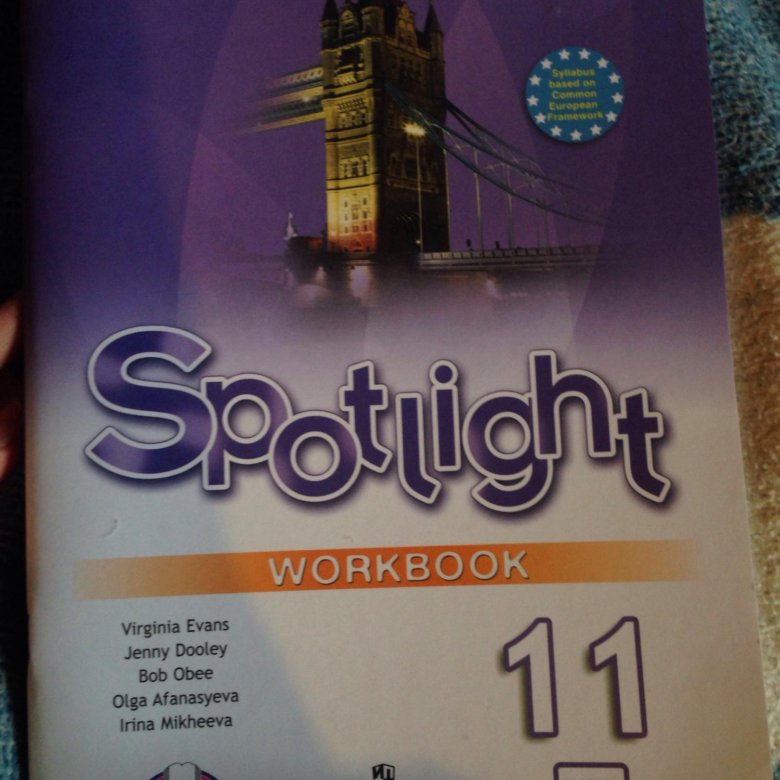Как исправить, что Spotlight не работает в Windows 11? [Полное руководство]
Многие пользователи жалуются на то, что Spotlight не работает в Windows 11 . Что вызывает проблему? Как исправить, что Windows 11 Spotlight не работает? Теперь давайте начнем изучать ответы вместе с MiniTool.
Spotlight — это функция Windows 10, которая может загружать различные изображения из Bing и отображать изображения на экране входа/блокировки. Кроме того, он позволяет пользователям оставлять отзывы, нравится им изображение или нет. Однако многие пользователи сообщили, что видят одну и ту же картинку каждый раз, когда блокируют экран входа в систему, особенно при обновлении до Windows 11.
Почему Windows 11 Spotlight не работает? Проанализировав обширные пользовательские отчеты и сообщения, мы обнаружили, что проблема может быть вызвана многими причинами, включая плохое сетевое соединение, кеш Spotlight, лимитное соединение, вмешательство антивируса, несогласованную папку активов, отключенную динамическую тему и даже повреждение системных файлов. Не волнуйся. Мы предлагаем соответствующие решения вопроса.
Не волнуйся. Мы предлагаем соответствующие решения вопроса.
Исправление 1. Убедитесь, что у вас есть активное подключение к Интернету
Поскольку изображения, отображаемые на экране блокировки, ежедневно загружаются из Bing, вы можете застрять на одном и том же изображении, если у вас плохое сетевое соединение. Чтобы исправить то, что Spotlight не работает в Windows 11, убедитесь, что вы обеспечиваете быстрое и стабильное подключение к Интернету. Если после этого проблема не устранена, перейдите к следующим методам.
Исправление 2. Отключите лимитное подключение
Некоторые пользователи сообщают, что проблема с неработающим Spotlight в Windows 11 может быть вызвана лимитным подключением. Это потому, что он не может загружать новые изображения. Если этот сценарий относится к вам, вы можете исправить это, отключив лимитное подключение.
Шаг 1. Нажмите клавиши Win + I , чтобы открыть окно Настройки и выберите Сеть и Интернет .
Шаг 2. Разверните сетевое подключение на правой панели, например, Ethernet .
Шаг 3. Выключите переключатель рядом с Установите лимитное подключение . После этого перезагрузите компьютер, чтобы изменения вступили в силу, и проверьте, решена ли проблема с неработающим экраном блокировки Windows 11.
Исправление 3. Удалите Bitdefender, если применимо
Согласно сообщениям пользователей с форума answer.microsoft, удаление антивируса Bitdefender может помочь исправить то, что Spotlight не работает в Windows 11. Здесь вы можете попробовать.
Шаг 1. Нажмите клавиши Win + R , чтобы открыть диалоговое окно «Выполнить », а затем введите в нем appwiz.cpl и нажмите Enter .
Шаг 2. В окне Программы и компоненты прокрутите список установленных программ до Bitdefender Total Security , затем щелкните его правой кнопкой мыши и выберите Удалить .
Шаг 3. Следуйте инструкциям на экране для завершения удаления. Затем вы можете повторить тот же процесс, чтобы удалить другие Антивирусные программы, связанные с Bitdefender , с вашего ПК с Windows 11.
Исправление 4. Перерегистрируйте Spotlight с помощью PowerShell
Неработающая проблема Spotlight в Windows 11 может быть вызвана потенциальным несоответствием. Чтобы исправить это, вы можете перерегистрировать Spotlight с помощью PowerShell. Эффективность этого метода доказана многими людьми. Давай попробуем.
Шаг 1. Введите PowerShell в поле Search , а затем щелкните правой кнопкой мыши значок Windows PowerShell и выберите Запуск от имени администратора .
Шаг 2. В окне PowerShell с повышенными привилегиями скопируйте и вставьте в него следующую команду и нажмите Enter .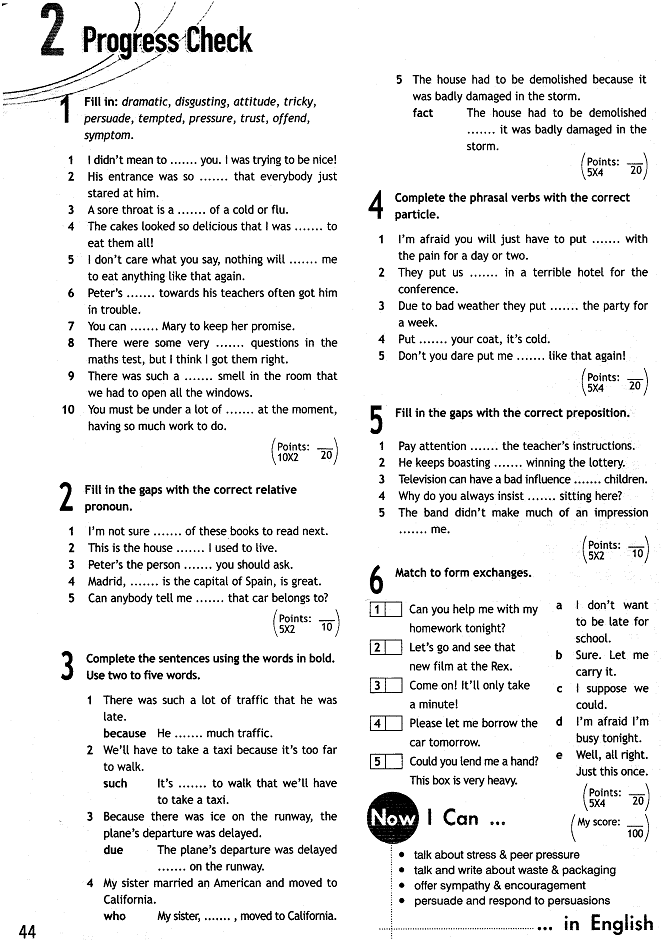
Get-AppxPackage -Name Microsoft.Windows.ContentDeliveryManager | Foreach {Add-AppxPackage -DisableDevelopmentMode -Register «$($_.InstallLocation)\AppXManifest.xml» -Verbose}
После завершения закройте PowerShell и перезагрузите компьютер, чтобы проверить, не работает ли Spotlight в Windows 11. фиксированный.
Исправление 5. Настройте время и дату
Если время и дата установлены неправильно, может возникнуть проблема с тем, что Spotlight не работает. Выполните следующие действия, чтобы изменить время и дату.
Шаг 1. Щелкните правой кнопкой мыши настройки времени и даты в правом нижнем углу и выберите Настройка даты и времени .
Шаг 2. Включите переключатель рядом с Установите время автоматически на правой панели и выберите текущее время и дату из Часовой пояс раздел.
Шаг 3. Перейдите в раздел Язык и регион и проверьте правильность установки Страна или регион .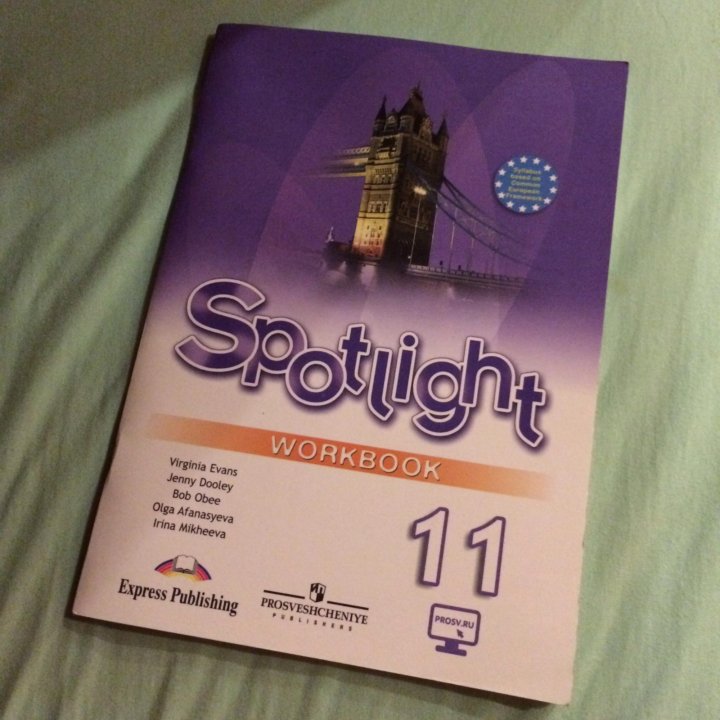
Исправление 6. Повторно включите Spotlight в Windows 11
Еще одно простое решение, как исправить неработающий Spotlight в Windows 11, — включить и отключить Spotlight.
Шаг 1. Откройте приложение Настройки и выберите Персонализация на левой панели, а затем выберите Экран блокировки с правой панели.
Шаг 2. Перейдите в раздел Персонализация экрана блокировки и нажмите Изображение или Слайд-шоу в раскрывающемся меню. Затем перезагрузите компьютер.
Шаг 3. Вернитесь к разделу Экран блокировки , а затем Вернитесь к разделу Windows Spotlight из раскрывающегося меню Персонализация экрана блокировки . После этого нажмите Win + L клавиши на экран блокировки и посмотрите, решится ли проблема.
Исправление 7. Удалить кэш Spotlight
Иногда проблема Spotlight, не работающая в Windows 11, может быть вызвана повреждением кеша Spotlight. В этом случае вы можете очистить кеш и перерегистрировать приложение Spotlight.
Шаг 1. Нажмите клавиши Win + R , чтобы открыть диалоговое окно «Выполнить », а затем введите в нем cmd и нажмите Ctrl + Shift + Enter , чтобы открыть окно командной строки с повышенными привилегиями. Нажмите на Да в окне UAC .
Шаг 2. Во всплывающем окне введите следующие команды по порядку и нажмите Введите после каждой.
- DEL /F /S /Q /A «%USERPROFILE%/AppData\Local\Packages\Microsoft.Windows.ContentDeliveryManager_cw5n1h3txyewy\LocalState\Assets»
- DEL /F /S /Q /A «%USERPROFILE%/AppData\Local\Packages\Microsoft.Windows.

Шаг 3. Откройте Windows PowerShell с правами администратора и выполните следующую команду, чтобы снова зарегистрировать приложение Spotlight.
Get-AppxPackage -allusers *ContentDeliveryManager* | foreach {Add-AppxPackage «$($_.InstallLocation)\appxmanifest.xml» -DisableDevelopmentMode -register }
После этого перезагрузите компьютер и проверьте, не исчезла ли проблема с неработающим экраном блокировки Windows 11.
Исправление 8. Запустите средство устранения неполадок обслуживания системы
Средство устранения неполадок при обслуживании системы — это утилита исправления, которая может применять ряд автоматических исправлений, связанных с распространенными проблемами, затрагивающими экран блокировки, значок на рабочем столе и другие компоненты. Стоит попробовать.
Шаг 1. Откройте панель управления через окно поиска, а затем измените тип View by на Large icons и выберите Troubleshooting .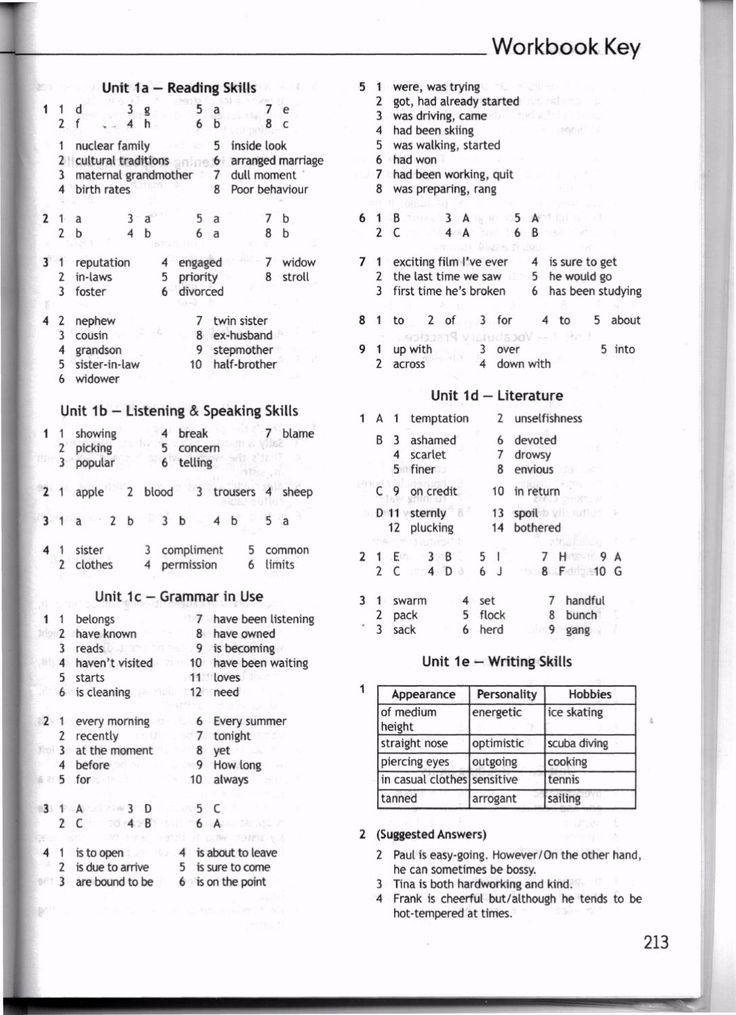
Шаг 2. В окне Устранение неполадок нажмите Система и безопасность .
Шаг 3. Нажмите Обслуживание системы .
Шаг 4. Перейдя на первый экран вкладки Обслуживание системы , щелкните ссылку Дополнительно и установите флажок Автоматически применять ремонт и нажмите Далее . Затем это средство устранения неполадок автоматически обнаружит проблемы и применит рекомендуемые исправления.
Исправление 9. Очистить активы Spotlight
Некоторые пользователи сообщили, что проблема неработающего Spotlight на экране блокировки Windows 11 может быть решена путем очистки активов. Вот как это сделать:
Шаг 1. Для этого сначала необходимо отключить функцию Spotlight, выполнив Шаги с 1 по 2 в Fix 6 .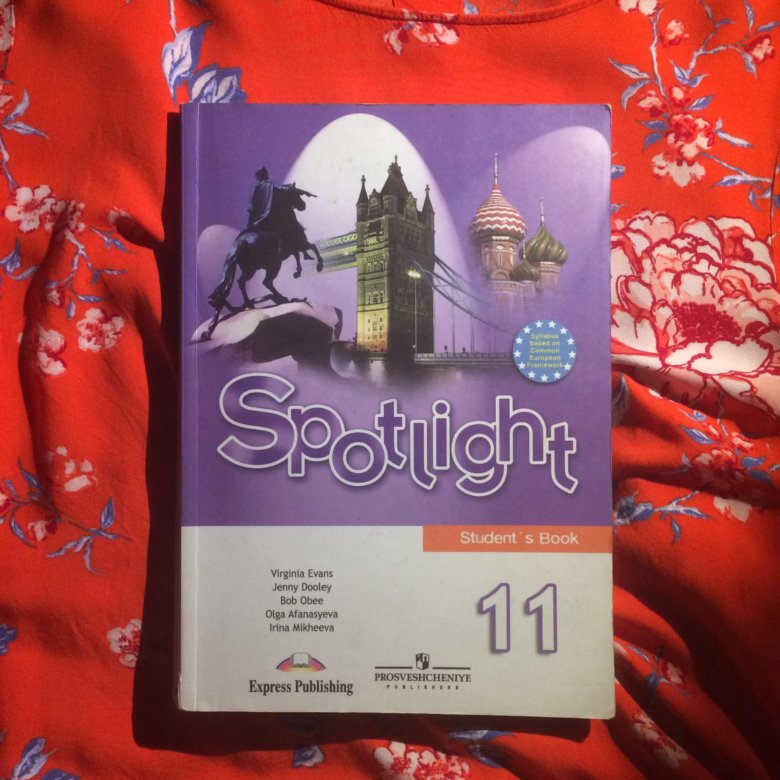
Шаг 2. После отключения нажмите клавиши Win + E , чтобы открыть File Explorer , а затем перейдите в следующий каталог.
C:\Users\<ИМЯ ПОЛЬЗОВАТЕЛЯ>\AppData\Local\Packages\Microsoft.Windows.ContentDeliveryManager_
Напоминаем:
Вам необходимо заменить раздел Имя пользователя с фактическим именем вашей активной учетной записи. В качестве альтернативы вы можете попробовать выполнить приведенную ниже команду в диалоговом окне Run , чтобы открыть каталог Assets. %USERPROFILE%/AppData\Local\Packages\Microsoft.Windows.ContentDeliveryManager_cw5n1h3txyewy\LocalState\Assets
Шаг 3. Нажмите View > Hidden Items в верхнем меню, чтобы убедиться, что все скрытые файлы видны. Затем нажмите Ctrl + A , чтобы выбрать все содержимое папки Assets и удалить их.
Шаг 4. Выполните шаг 3 в Fix 6 , чтобы снова включить функцию Windows Spotlight.
Теперь перезагрузите компьютер и проверьте, правильно ли работает Windows 11 Spotlight.
Исправление 10. Сброс настроек Spotlight
Если Spotlight по-прежнему не работает, попробуйте сбросить настройки Windows 11 Spotlight. Для этого:
Шаг 1. Откройте приложение Настройки и выберите Персонализация на левой панели, а затем выберите Экран блокировки на правой панели.
Шаг 2. Выключите переключатель рядом с Показать фоновое изображение экрана блокировки на экране входа и выберите Изображение из фона выпадающее меню.
Шаг 3. Нажмите Win + R Ключи для открытия Run Box, а затем Type %LocalAppData %\ Packages \ Microsoft. Windows.ContentDeliveryManager_CW5N1H3TXYEWY \ Установки в IT и Hit .
Windows.ContentDeliveryManager_CW5N1H3TXYEWY \ Установки в IT и Hit .
Шаг 4. Во всплывающей папке переименуйте файлы roaming.lock и settings.dat в roaming.lock.bak и settings.dat.bak . Если вы беспокоитесь об этой операции, вы можете сначала скопировать и вставить 2 файла в другое место.
Шаг 5. Перезагрузите компьютер и вернитесь к Экрану блокировки в окне Настройки как в Шаг 1 . Затем включите переключатель Показать фоновое изображение экрана блокировки на экране входа .
После этого вы можете нажать клавиши Win + L , чтобы заблокировать экран и посмотреть, устранена ли проблема.
Исправление 11. Запустите сканирование SFC
Если ни один из вышеперечисленных методов не работает, проблема Windows 11 Spotlight не работает может быть вызвана повреждением системных файлов. Проверка системных файлов – это системная утилита Windows, которая часто используется для сканирования и восстановления поврежденных системных файлов. Вы можете попробовать.
Проверка системных файлов – это системная утилита Windows, которая часто используется для сканирования и восстановления поврежденных системных файлов. Вы можете попробовать.
Шаг 1. Введите cmd в поле поиска на панели задач, затем щелкните правой кнопкой мыши приложение Командная строка и выберите Запуск от имени администратора .
Шаг 2. Введите команду sfc /scannow в командной строке с повышенными привилегиями. Этот процесс может занять у вас много времени для сканирования, терпеливо подождите.
После завершения этого процесса восстановления перезагрузите компьютер и посмотрите, исчезла ли проблема.
- Фейсбук
- Твиттер
- Линкедин
- Реддит
Spotlight не работает в Windows 11? Вот как это исправить
Некоторые Windows 11 внезапно обнаружили, что Windows Spotlight больше не меняет изображения, а забавные факты больше не появляются на экране входа в систему.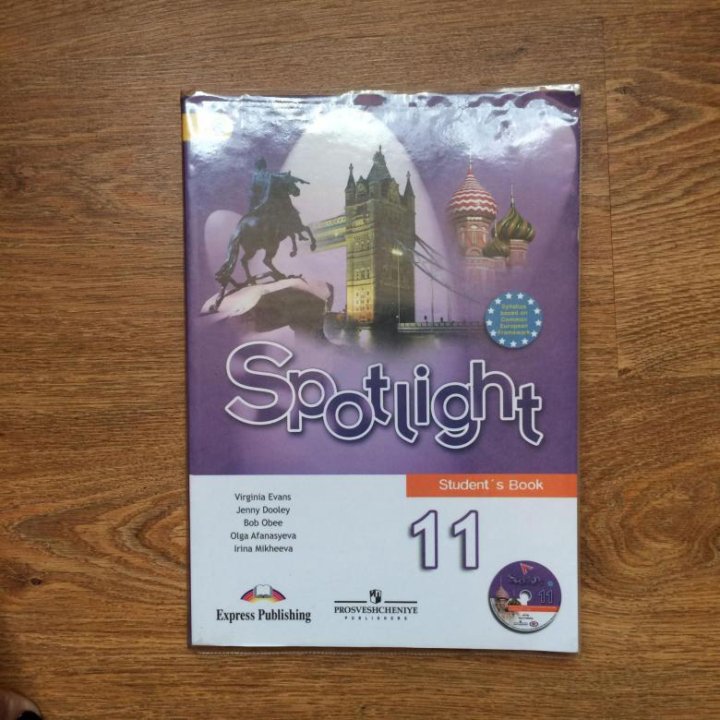 Некоторые затронутые пользователи сообщали, что у них ранее была проблема в Windows 10, и они думали, что обновление до Windows 11 решит проблему, но это не так.
Некоторые затронутые пользователи сообщали, что у них ранее была проблема в Windows 10, и они думали, что обновление до Windows 11 решит проблему, но это не так.
Мы тщательно изучили эту проблему и выяснили, что если вы в настоящее время имеете дело с этой проблемой, вам доступно несколько различных решений.
Но сначала давайте рассмотрим все потенциальные причины, которые могут быть причиной этой проблемы Spotlight в Windows 11:
- Общая несогласованность Spotlight . Прежде чем перейти к более точным руководствам по устранению неполадок, способным исправить эту проблему Spotlight, вы должны начать с запуска средства устранения неполадок обслуживания системы, чтобы увидеть, способна ли ваша установка Windows решить эту проблему автоматически.
- Поврежденный кэш Spotlight . Одной из наиболее распространенных причин, которая в конечном итоге приведет к поломке Spotlight в Windows 11, является поврежденная папка кэша.
 Если вы окажетесь в этом сценарии, вам следует сначала очистить обе папки кеша, которые использует Spotlight, а затем снова зарегистрировать приложение, чтобы предотвратить возникновение этой проблемы из-за любого временного файла.
Если вы окажетесь в этом сценарии, вам следует сначала очистить обе папки кеша, которые использует Spotlight, а затем снова зарегистрировать приложение, чтобы предотвратить возникновение этой проблемы из-за любого временного файла. - Сторонние антивирусные помехи . Хотя безопасность Windows не влияет на функциональность Spotlight, некоторые сторонние пакеты безопасности мешают. Например, в этой проблеме часто обвиняют BitDefender. К сожалению, нет другого способа исправить этот конфликт, кроме как удалить проблемный пакет безопасности.
- Динамическая тема отключена . В зависимости от вашей текущей конфигурации Spotlight вы можете решить эту проблему, если на вашем ПК не установлена и не включена активная тема. После включения динамической темы вы должны увидеть, как Spotlight снова начинает работать.
- Непоследовательная папка ресурсов . Слабым местом Spotlight всегда была папка ресурсов, и это также верно для Windows 11.
 Если вы хотите полностью настроить Spotlight, вы рискуете сломать папку ресурсов. . Чтобы исправить это, вам нужно вручную перейти к папке с активами и очистить ее содержимое перед перезапуском Spotlight.
Если вы хотите полностью настроить Spotlight, вы рискуете сломать папку ресурсов. . Чтобы исправить это, вам нужно вручную перейти к папке с активами и очистить ее содержимое перед перезапуском Spotlight. - Обязательные фоновые приложения отключены . Имейте в виду, что у Spotlight есть некоторые зависимости приложений, которые необходимо включить, чтобы Spotlight работал правильно. Если вы еще этого не сделали, найдите время, чтобы убедиться, что Microsoft Edge, Microsoft Store и приложение «Настройки» включены в качестве фоновых приложений.
- Повреждение системного файла . При определенных обстоятельствах вы можете ожидать появления этой конкретной проблемы из-за какого-либо повреждения системы, которое либо напрямую влияет на компонент Spotlight, либо на некоторые связанные с ним зависимости. Чтобы решить эту проблему, вы должны потратить время на быстрое последовательное развертывание DISM и SFC.
Теперь, когда вы знаете о каждом потенциальном сценарии, который может нарушить функциональность Spotlight, начните следовать приведенным ниже методам, чтобы устранить возникшую проблему.
Запуск средства устранения неполадок обслуживания системы
Прежде чем перейти к более конкретным руководствам по устранению неполадок, следует начать с проверки того, не способна ли ваша текущая установка Windows 11 решить проблему автоматически.
Windows 11 (как и Windows 10) поставляется с Средство устранения неполадок при обслуживании системы — . Это утилита, которая позволяет одним щелчком мыши применить ряд автоматических исправлений, связанных с распространенными проблемами, затрагивающими рабочий стол, значки, экран входа в систему и другие несоответствия, связанные с отображением.
Если вы еще не пытались решить эту проблему с помощью средства устранения неполадок обслуживания системы, следуйте приведенным ниже инструкциям, чтобы запустить этот инструмент и применить рекомендуемое исправление:
- Нажмите клавишу Windows + R , чтобы открыть Запустить диалоговое окно . Затем введите «управление» внутри текстового поля и нажмите .
 Введите , чтобы открыть классический интерфейс панели управления . Откройте классическое меню панели управления.
Введите , чтобы открыть классический интерфейс панели управления . Откройте классическое меню панели управления. - Когда вы окажетесь в классическом меню панели управления , используйте функцию поиска вверху для поиска «устранение неполадок» и нажмите Enter.
- В списке результатов выберите Устранение неполадок. Открытие вкладки «Устранение неполадок»
- Затем в специальном меню Устранение неполадок щелкните Система и безопасность. Откройте вкладку «Система и безопасность».
- В специальном меню System and Security щелкните System Maintenance (в разделе System). Откройте средство устранения неполадок обслуживания системы.
- Когда вы окажетесь на первом экране вкладки System Maintenance , сначала нажмите гиперссылку Advanced , затем установите флажок, связанный с Автоматически применить ремонт.

Применить ремонт автоматически. - Нажмите Далее, , затем следуйте оставшимся подсказкам, чтобы запустить средство устранения неполадок и автоматически применить рекомендованное исправление. Устранение неполадок с правами администратора
Примечание. Если вам будет предложено устранить неполадки в качестве администратора, сделайте это, нажав Попробуйте устранить неполадки в качестве администратора.
- В зависимости от рекомендуемого исправления вам может быть предложено выполнить ряд действий вручную.
После успешного запуска средства устранения неполадок обслуживания системы и применения рекомендуемого исправления перезагрузите компьютер и проверьте, начал ли работать Spotlight.
Если такая же проблема все еще возникает, перейдите к следующему потенциальному исправлению ниже.
Очистите кэш и переустановите
Предположим, что описанное выше автоматическое исправление не помогло в вашем случае.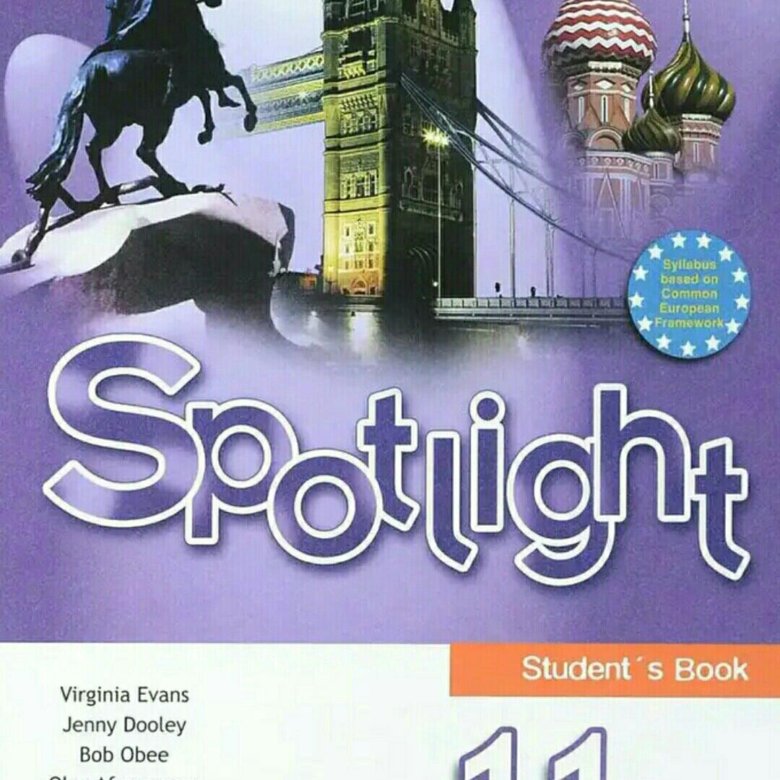
Другие пользователи, столкнувшиеся с проблемой, подтвердили, что они устранили проблему, удалив обе папки кеша и зарегистрировав основное приложение Spotlight (используя серию команд CMD и Powershell с повышенными правами).
Следуйте приведенным ниже инструкциям для конкретных шагов по очистке кэша Spotlight и переустановке основного приложения:
Примечание: Для упрощения мы будем использовать новый терминал Windows в качестве платформы для ввода необходимых команд. Это действие позволит нам запускать команды CMD и Powershell без необходимости открывать два отдельных окна.
- Нажмите клавишу Windows + R , чтобы открыть диалоговое окно «Выполнить ». Затем введите ‘wt’ внутри текстового поля и нажмите Ctrl + Shift + Enter , чтобы открыть интерфейс Windows Terminal с правами администратора.
 Откройте интерфейс Windows Terminal.
Откройте интерфейс Windows Terminal. - Когда окно учетной записи пользователя предложит вам, нажмите Да , чтобы предоставить доступ администратора.
- Как только вы окажетесь в приложении Windows Terminal с повышенными правами, начните с быстрого запуска обеих этих команд CMD (нажмите Введите после каждой команды), чтобы очистить обе проблемные папки кэша SpotLight:
DEL /F /S /Q /A "%USERPROFILE%/AppData\Local\Packages\Microsoft.Windows.ContentDeliveryManager_cw5n1h3txyewy\LocalState\Assets" DEL /F /S /Q /A "%USERPROFILE%/AppData\Local\Packages\Microsoft.Windows.ContentDeliveryManager_cw5n1h3txyewy\Settings"
- После запуска обеих этих команд выполните следующую команду Powershell из того же окна терминала Windows. для повторной регистрации приложения Spotlight:
- Перезагрузите компьютер, чтобы ваша операционная система повторно создала две удаленные папки кеша, и посмотрите, начнет ли Spotlight снова работать .

Если вы выполнили приведенные выше инструкции и по-прежнему сталкиваетесь с той же проблемой, перейдите к следующему потенциальному исправлению ниже.
Удаление BitDefender (если применимо)
Помните, что BitDefender часто выделяется из-за вмешательства в некоторые важные зависимости служб Windows, которые также использует Spotlight. Несколько пользователей, с которыми мы также имеем дело, подтвердили, что проблема Spotlight была устранена только после того, как они полностью удалили пакет Bitdefender.
Примечание: Отключение защиты в реальном времени не поможет, так как об этом сообщают другие затронутые пользователи.
Обновление: Если вы используете BitDefender и подозреваете, что он может мешать работе Spotlight, попробуйте обновить сторонний антивирусный пакет до последней доступной версии, прежде чем принять решение об его удалении. Некоторые затронутые пользователи подали заявки по поводу этой проблемы с Windows 11, поэтому есть вероятность, что BitDefender исправит ее раньше, чем позже.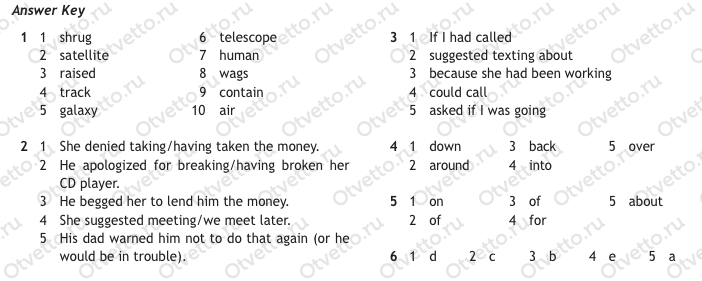
Если этот сценарий применим, следуйте приведенным ниже инструкциям для получения конкретных инструкций:
- Нажмите клавишу Windows + R , чтобы открыть диалоговое окно «Выполнить ». Затем введите «appwiz.cpl» в текстовое поле и нажмите . Введите , чтобы открыть меню «Программы и компоненты». . Откройте меню «Программы и компоненты».
Примечание: Если контроль учетных записей пользователей предложит вам , , нажмите Да , чтобы предоставить доступ администратора.
- Когда вы окажетесь в меню Программы и компоненты , прокрутите вниз список приложений и найдите список BitDefender Total Security .
- Щелкните правой кнопкой мыши Bitdefender Total Security и выберите Удалить в контекстном меню. Удалить BitDefender
- Следуйте инструкциям по удалению, чтобы удалить основное приложение BitDefender из вашей системы Windows 11.

- Затем перейдите к удалению оставшихся поддерживающих антивирусных установок (BitDefender VPN и BitDefender Agent)
- После удаления основного приложения BitDefender и всего вспомогательного программного обеспечения следуйте этому руководству, чтобы удалить все оставшиеся файлы, оставленные вашим AV .
- Наконец, перезагрузите компьютер и посмотрите, возобновятся ли функции Spotlight после завершения следующего запуска.
Если этот метод неприменим или не устранил проблему, перейдите к следующему варианту ниже.
Очистить папку активов
Еще один потенциальный сценарий, который может привести к тому, что вы застрянете со сломанным компонентом Spotlight, — это поврежденная папка ресурсов. Обычно об этом сообщается, когда Spotlight чрезмерно настроен или вы только что обновились до Windows 11 со старой Windows 11, в которой был настроен Spotlight.
К счастью, исправить поврежденную папку активов довольно просто. Все, что вам нужно сделать, это сначала отключить Spotlight, затем вручную перейти к папке ресурсов и удалить содержимое внутри (не папку) перед перезагрузкой компьютера.
Все, что вам нужно сделать, это сначала отключить Spotlight, затем вручную перейти к папке ресурсов и удалить содержимое внутри (не папку) перед перезагрузкой компьютера.
Многие затронутые пользователи Windows 11 подтвердили эффективность этого метода.
Следуйте приведенным ниже инструкциям, чтобы получить пошаговые инструкции по очистке папки активов и исправлению функциональности Spotlight в Windows 11:
- Прежде всего, нам нужно временно отключить Spotlight. Для этого нажмите клавишу Windows + I , чтобы открыть приложение Настройки в Windows 11.
- Затем нажмите Персонализация в вертикальном меню слева. Доступ к вкладке Персонализация
Примечание: Если вертикальное меню слева не отображается по умолчанию, щелкните значок действия вверху, чтобы сделать его видимым.
- После того, как вы окажетесь на вкладке Персонализация , нажмите Блокировка экрана в параметрах внизу.

- На вкладке Экран блокировки измените раскрывающееся меню, связанное с Персонализация экрана блокировки , с Windows Spotlight на Изображение или Слайд-шоу. Отключить Windows Spotlight
Примечание: Это фактически отключит функцию Windows Spotlight.
- Убедившись, что Spotlight отключен, закройте экран Настройки и откройте Проводник.
- С помощью проводника перейдите в следующую папку:
C:\Users\
\AppData\Local\Packages\Microsoft.Windows.ContentDeliveryManager_ \LocalState\Assets Примечание: Если у вас Windows диск отличается от C, замените букву на правильную в указанном выше пути. Кроме того, <ИМЯ ПОЛЬЗОВАТЕЛЯ> — это просто заполнитель. Замените его на фактическое имя пользователя вашей активной учетной записи.
- Как только вы окажетесь в правильном месте, начните с нажатия на вкладку Просмотр вверху, затем убедитесь, что поле Скрытые элементы включено.
 Включите «Скрытые элементы»
Включите «Скрытые элементы» - После того, как вы убедитесь, что скрытые элементы видны, щелкните внутри папки «Активы», затем нажмите Ctrl + A , чтобы выбрать все внутри. Удалите папку «Активы»
- Затем нажмите клавишу Del или щелкните правой кнопкой мыши выбранный элемент; после выбора каждого элемента выберите Удалить из контекстного меню.
- После очистки папки с активами вернитесь на вкладку экрана Блокировка (в разделе Персонализация) на вкладке Настройки и снова включите Spotlight, установив в раскрывающемся меню Персонализация экрана блокировки значение Прожектор. Включение функции Spotlight обратно
- Перезагрузите компьютер, чтобы изменения вступили в силу, затем проверьте, возобновил ли работу Spotlight при следующей загрузке ПК с Windows 11.
Если такая же проблема все еще возникает, перейдите к следующему потенциальному исправлению ниже.
Перезагрузите или перезагрузите маршрутизатор
Хотя это две несвязанные вещи, причина, по которой вы можете заметить, что Spotlight перестает работать, может заключаться в вашем маршрутизаторе. Временные данные, накопленные кешем вашего маршрутизатора, или неверный диапазон DNS могут быть реальными причинами, по которым Spotlight может перестать обновляться.
Это еще более вероятно, если вы сталкиваетесь с аналогичными проблемами, связанными с сетью, при использовании других компонентов Windows, таких как Центр обновления Windows.
Если этот сценарий применим, вы должны начать с простого сброса маршрутизатора — эта операция состоит из простой перезагрузки сети, которая очистит текущие кэшированные данные (как Интернет-протокол , так и Протокол управления передачей)
Для выполнения простая перезагрузка роутера, найдите кнопку питания на роутере; обычно он находится сзади.
Найдя его, нажмите один раз, чтобы отключить питание, затем физически отсоедините кабель питания от розетки, чтобы дать силовым конденсаторам достаточно времени, чтобы очиститься.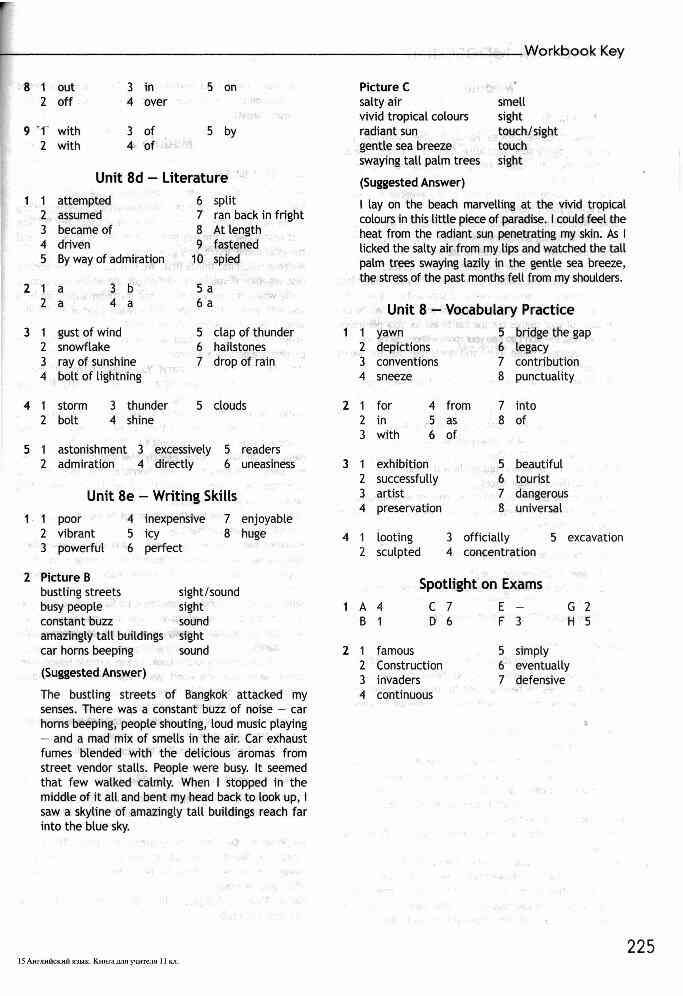
Перезагрузите маршрутизатор
После сброса маршрутизатора перезагрузите компьютер и проверьте, исправлен ли компонент Spotlight.
Если такая же проблема все еще возникает, есть еще одна вещь, которую вам нужно сделать, прежде чем исключить свой маршрутизатор из списка потенциальных виновников; сброс вашего роутера.
Примечание: Сброс вашего маршрутизатора также вернет все настройки сети к их заводским настройкам по умолчанию, включая все ранее переадресованные порты, заблокированные элементы и любые другие пользовательские настройки. Кроме того, если вы используете PPPoE, ожидайте, что текущие сохраненные учетные данные будут потеряны в конце этой процедуры.
Чтобы выполнить сброс маршрутизатора, нажмите и удерживайте кнопку сброса на задней панели маршрутизатора в течение 10 секунд (или пока не заметите, что все передние светодиоды мигают одновременно)
Перезагрузите маршрутизатор После того, как вам удастся перезагрузить маршрутизатор, повторно установите соединение с Интернетом и посмотрите, начнет ли снова работать Windows Spotlight.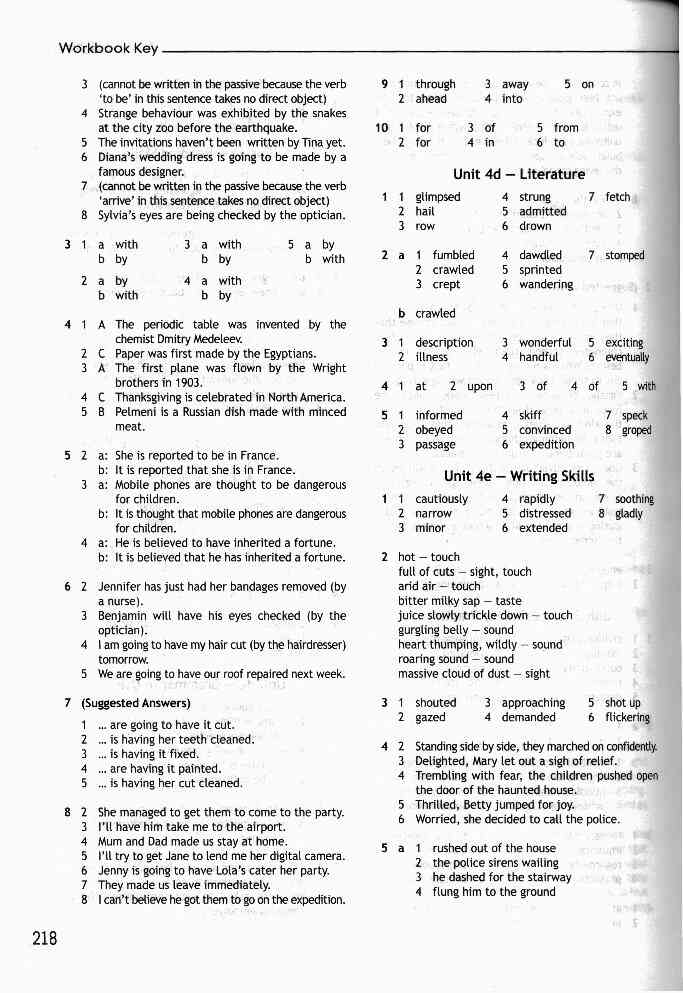
Если такая же проблема все еще возникает, перейдите к следующему потенциальному исправлению ниже.
Перерегистрируйте приложение Windows Spotlight
Предположим, ни один из вышеперечисленных методов не оказался эффективным в вашем случае. В этом случае вы также должны начать думать о потенциальном несоответствии, вызванном некоторым повреждением, затрагивающим основное приложение Spotlight.
Например, хорошо известно, что обновление с Windows 10 до Windows 11 с использованием универсального ключа может привести к нарушению функциональности Spotlight.
Если вы окажетесь в этом сценарии, вы сможете решить проблему, используя окно Powershell с повышенными привилегиями, чтобы перерегистрировать основное приложение Windows Spotlight.
Следуйте приведенным ниже инструкциям, чтобы узнать, как это сделать в Windows 11:
- Нажмите клавишу Windows + R , чтобы открыть Запустить диалоговое окно . Затем введите ‘powershell’ внутри текстового поля и нажмите Ctrl + Shift + Enter , чтобы открыть окно Powershell с повышенными привилегиями.
 предоставить доступ администратора.
предоставить доступ администратора. - Когда вы, наконец, окажетесь в окне Powershell с повышенными правами, введите или вставьте следующую команду, чтобы перерегистрировать Windows Spotlight:
Get-AppxPackage -allusers *ContentDeliveryManager* | foreach {Add-AppxPackage "$($_.InstallLocation)\appxmanifest.xml" -DisableDevelopmentMode -register} - После успешной обработки команды закройте командную строку с повышенными привилегиями и перезагрузите компьютер.
- После загрузки ПК с Windows 11 обратите внимание на экран входа в систему, чтобы узнать, исправлена ли функциональность Windows Spotlight.
Если такая же проблема все еще возникает, перейдите к следующему потенциальному исправлению ниже.
Развертывание сканирования DISM и SFC
Предположим, что вы зашли так далеко без ощутимого результата. В этом случае вы также можете предположить, что вы, возможно, имеете дело с повреждением некоторых системных файлов, которое напрямую влияет на Spotlight или на некоторые связанные зависимости.
Поскольку задействовано много разных компонентов, лучше всего использовать один из двух встроенных инструментов для повреждения системных файлов, которые есть в Windows 11: DISM (обслуживание и развертывание образов развертывания) и SFC ( Средство проверки системных файлов)
Примечание: Эти два инструмента имеют некоторые сходства, но мы рекомендуем запускать их оба в быстрой последовательности, чтобы увеличить ваши шансы на решение проблемы. SFC является полностью локальным (использует локально хранимый кеш). В то же время DISM использует подкомпонент Центра обновления Windows для загрузки исправных файлов, которые будут использоваться для замены поврежденных эквивалентов.
Следуйте приведенным ниже инструкциям, чтобы развернуть сканирование SFC и DISM на компьютере с Windows 11 (из той же командной строки с повышенными привилегиями):
- Нажмите клавишу Windows + R , чтобы открыть диалоговое окно «Выполнить ».
 Затем введите ‘cmd’ в поле Выполнить и нажмите Ctrl + Shift + Enter , чтобы открыть командную строку CMD с повышенными привилегиями. , нажмите Да , чтобы предоставить доступ администратора.
Затем введите ‘cmd’ в поле Выполнить и нажмите Ctrl + Shift + Enter , чтобы открыть командную строку CMD с повышенными привилегиями. , нажмите Да , чтобы предоставить доступ администратора. - Когда вы окажетесь в окне командной строки с повышенными привилегиями, введите следующую команду и нажмите Enter, чтобы начать сканирование SFC:
sfc /scannow
Примечание: сохраненную папку, чтобы заменить любые повреждения здоровыми эквивалентами.
- После завершения сканирования SFC перезагрузите компьютер и откройте еще одну командную строку с повышенными правами CMD (используя шаг 1) после резервной загрузки компьютера с Windows 11.
- Затем, когда вы вернетесь в командную строку CMD, выполните следующую команду для развертывания сканирования DISM:
DISM /Online /Cleanup-Image /RestoreHealth
Примечание. Перед запуском этого сканирования убедитесь, что иметь надежное интернет-соединение.

- После завершения сканирования DISM перезагрузите компьютер в последний раз и посмотрите, начнет ли снова работать компонент Spotlight.
Если та же проблема по-прежнему возникает даже после развертывания сканирования SFC и DISM, перейдите к следующему потенциальному исправлению ниже.
Включить фоновые приложения (только для Windows 10)
Если вы не знали, Windows Spotlight имеет определенные зависимости, которые могут эффективно нарушить функциональность Spotlight, если они не настроены для работы в качестве приложений по умолчанию: Microsoft Edge, Microsoft Store ,
и главное приложение Настройки . Несколько пользователей, с которыми мы также имеем дело, подтвердили, что после того, как им удалось решить проблему, открыв вкладку Фоновые приложения Настройки и убедитесь, что Microsoft Edge, Microsoft Store и основное приложение «Настройки» разрешены для запуска в качестве фоновых приложений.
Для этого следуйте приведенным ниже инструкциям:
Примечание. Этот метод применим только к установкам Windows 10.
- Нажмите клавишу Windows + R , чтобы открыть диалоговое окно «Выполнить ». Затем введите «ms-settings:privacy-backgroundapps» в только что появившемся текстовом поле, затем нажмите Введите , чтобы открыть вкладку Фон
- Затем прокрутите вниз и убедитесь, что основное приложение Settings , Microsoft Store, и переключатели Microsoft Edge включены. Убедитесь, что зависимости Spotlight разрешены для запуска в качестве фоновых приложений
- Перезагрузите компьютер и проверьте, запустится ли Spotlight при следующей загрузке компьютера.


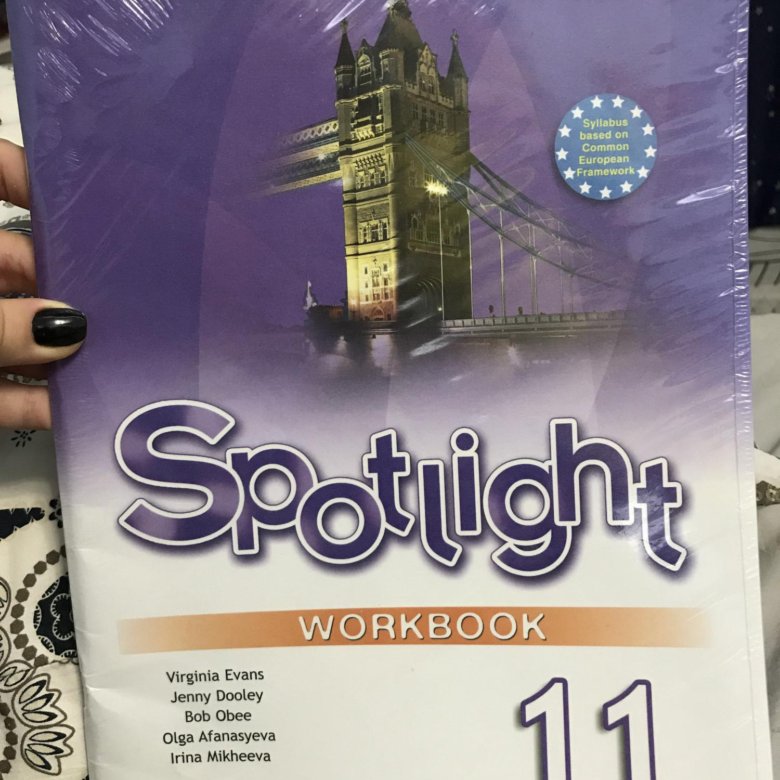
 Если вы окажетесь в этом сценарии, вам следует сначала очистить обе папки кеша, которые использует Spotlight, а затем снова зарегистрировать приложение, чтобы предотвратить возникновение этой проблемы из-за любого временного файла.
Если вы окажетесь в этом сценарии, вам следует сначала очистить обе папки кеша, которые использует Spotlight, а затем снова зарегистрировать приложение, чтобы предотвратить возникновение этой проблемы из-за любого временного файла. Если вы хотите полностью настроить Spotlight, вы рискуете сломать папку ресурсов. . Чтобы исправить это, вам нужно вручную перейти к папке с активами и очистить ее содержимое перед перезапуском Spotlight.
Если вы хотите полностью настроить Spotlight, вы рискуете сломать папку ресурсов. . Чтобы исправить это, вам нужно вручную перейти к папке с активами и очистить ее содержимое перед перезапуском Spotlight. Введите , чтобы открыть классический интерфейс панели управления . Откройте классическое меню панели управления.
Введите , чтобы открыть классический интерфейс панели управления . Откройте классическое меню панели управления.
 Откройте интерфейс Windows Terminal.
Откройте интерфейс Windows Terminal.
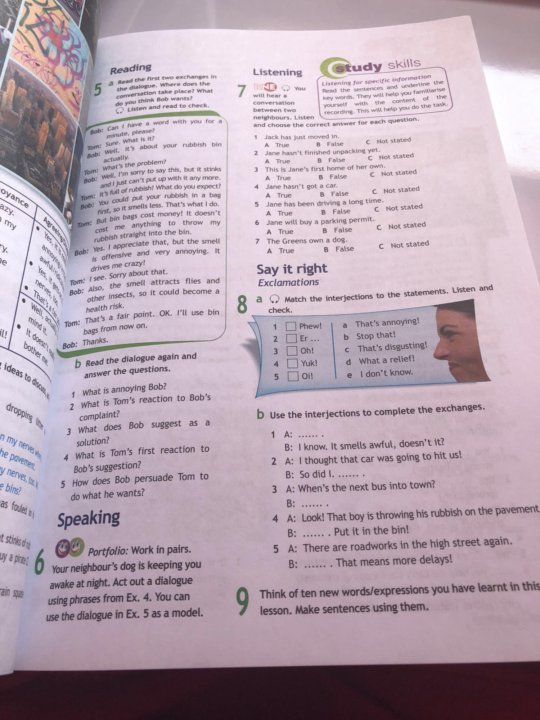

 Включите «Скрытые элементы»
Включите «Скрытые элементы» предоставить доступ администратора.
предоставить доступ администратора. Затем введите ‘cmd’ в поле Выполнить и нажмите Ctrl + Shift + Enter , чтобы открыть командную строку CMD с повышенными привилегиями. , нажмите Да , чтобы предоставить доступ администратора.
Затем введите ‘cmd’ в поле Выполнить и нажмите Ctrl + Shift + Enter , чтобы открыть командную строку CMD с повышенными привилегиями. , нажмите Да , чтобы предоставить доступ администратора.